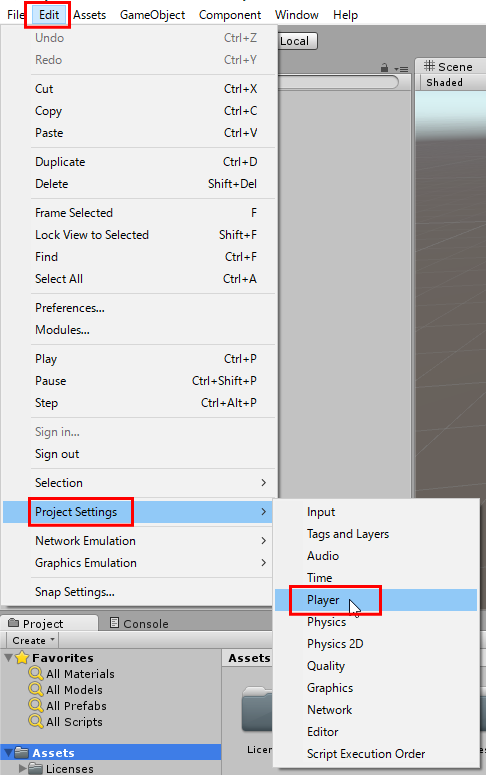実行してみる
目次
概要
クライアント動作のための準備
アプリケーションの作成
クライアントの動作確認
ボイスチャットが機能するかどうかを確認する
先の 簡単なボイスチャット用プロジェクトの作成 によって作成されたプロジェクトを実行し、
ボイスチャットが機能するかどうかを試してみましょう。
クライアント動作のための準備▲
バックグラウンドでの動作を有効にする
Unity のバージョンによっては「バックグラウンドでの動作」が無効になっている場合があり、
その状態で複数クライアントを動かすと支障が出ます。
実行バイナリを生成する前に、まずはその確認と、無効になっていた場合に有効にする手続きを行いましょう。
Unity のメニューから Edit > Project Settings > Player を選択します。
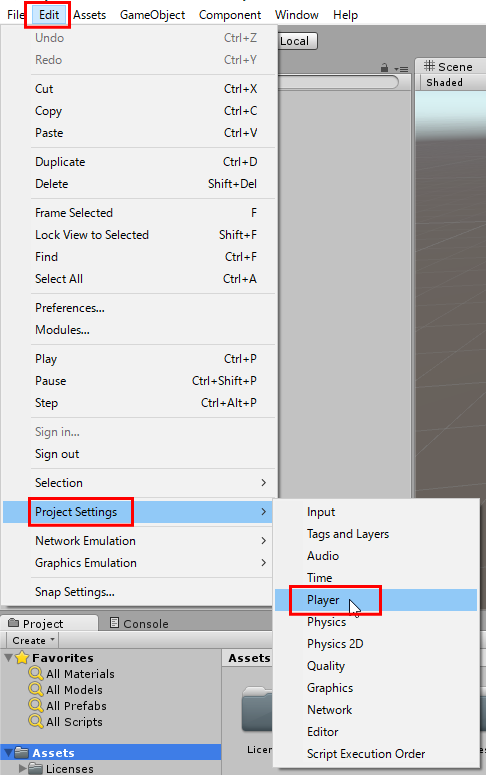
PlayerSettings の「Resolution and Presentation」内にある、「Run In Background」のチェックボックスが
ON になっているか確認してください。
もし、OFFになっていた場合には、チェックボックスを ON にします。
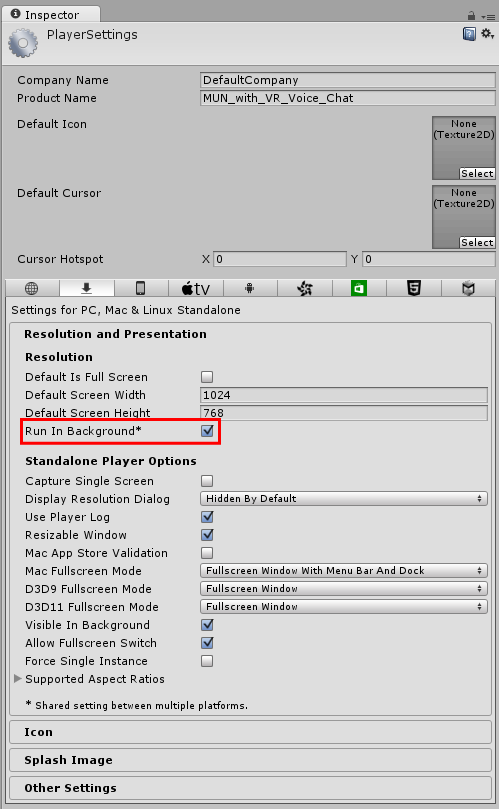
アプリケーションの作成▲
実行バイナリを生成する
では改めて実行バイナリを生成しましょう。
Unity のメニューから File > Build Settings... を選んでください。
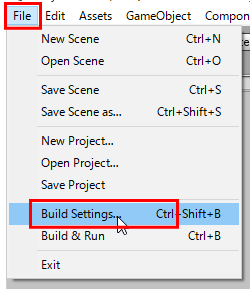
Build Settings ウィンドウ内の Scenes In Build が開いたら、画面中央右にある「Add Open Scenes」をクリックします。
(他に登録されているシーンファイルがある場合、事前に Scene In Build 内のチェックボックスで外すか、Scene In Build
内のリストから削除してください。)
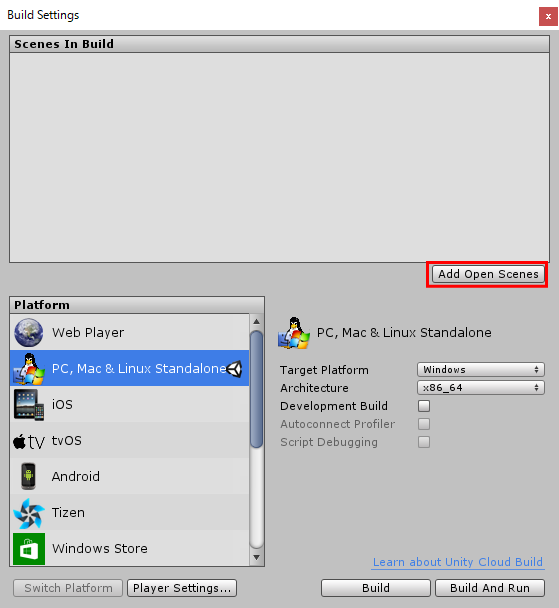
Scene In Build に現在のプロジェクト(VoiceChatTest.unity) が登録されたことを確認し、
ビルド対象となるプラットフォームを選択した上で、Build Settings ウィンドウ内の右下にある [ Build ] のボタンを押します。
各プラットフォーム上でのビルド手順については、以下のページを参考にしてください。
・ Windows(32bit, 64bit)の場合
■ ボイスチャット機能のサンプル(RandomMatchingRecoonected & VoiceChat) > Windows版のビルド&実行手順
・ MacOSX & macOS Sierraの場合
■ ボイスチャット機能のサンプル(RandomMatchingRecoonected & VoiceChat) > MacOSX & macOS Sierra版のビルド&実行手順
・ Android端末の場合
■ ボイスチャット機能のサンプル(RandomMatchingRecoonected & VoiceChat) > Android版のビルド&実行手順
・ iOS端末の場合
■ ボイスチャット機能のサンプル(RandomMatchingRecoonected & VoiceChat) > iOS版のビルド&実行手順
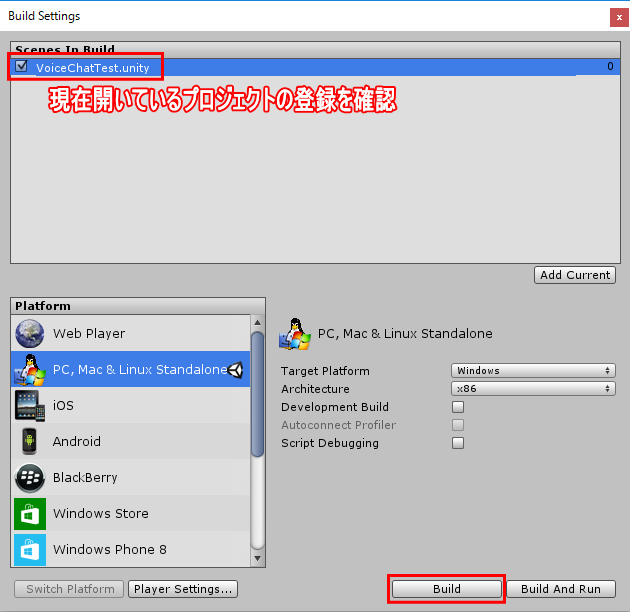
Windows の場合であれば、実行バイナリのファイル名を指定する画面が現れますので、例えばここで VoiceChatTest.exe
として保存します。
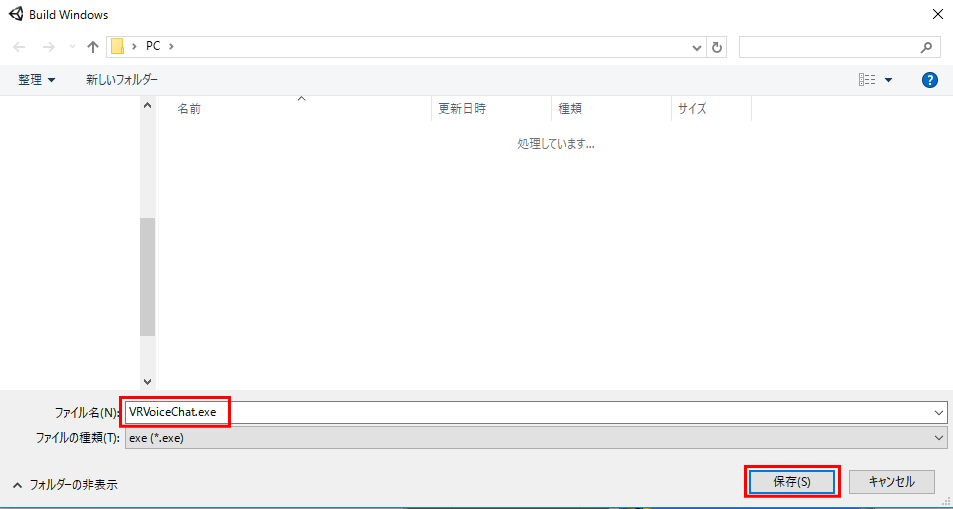
しばらく待つと、新規ファイル VoiceChatTest.exe が出来上がります。
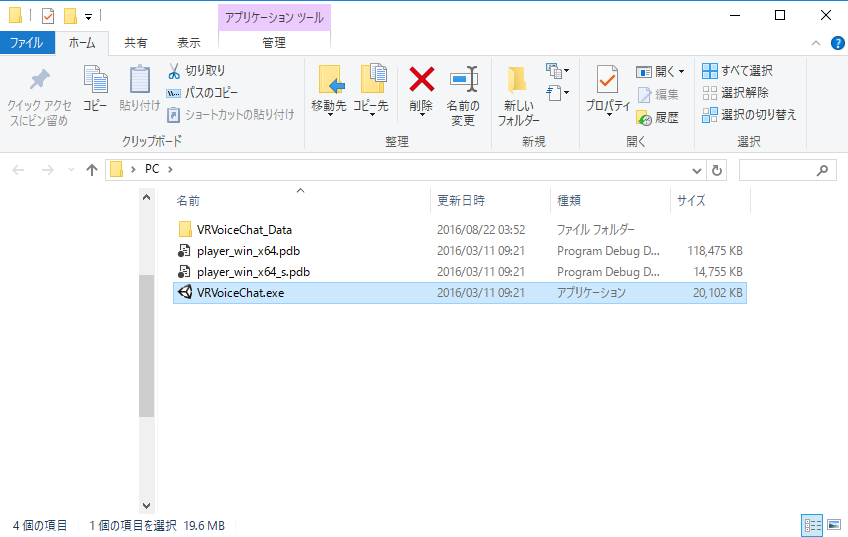
クライアントの動作確認▲
【重要】ボイスチャットの動作テストは、単独PCであれば単独テスト、複数PC使用可能であれば複数テストを行なう事を推奨します。
ボイスチャットは、自身のクライアントが発した発言内容について、MUNサーバを通じて、自身を含めた全員に対して送受信され、再生されます。
よって、ボイスチャットサンプルを「単独PCで複数クライアントの動作確認」を行なったとしても、あまり効果的ではありません。
(それが「自身のクライアントで受信した音声」なのか、「他クライアントで受信した音声」なのかを判別する方法がないため。)
実質上、ボイスチャットの動作テストに関しては
単独PCであれば単独クライアントで、複数PCでの動作確認が可能であれば複数クライアントで
テスト動作を試みるのが望ましいです。
その点を考慮して、開発テストを行なうようにしてください。
実行バイナリ、またはUnityEditor上から、シングルプレイでの動作確認を行なう
実行バイナリを実行します。
対象プラットフォームが Windows の場合、実行バイナリ(.exe)をダブルクリックすれば実行できます。
実行設定画面では強制的にウィンドウモードを指定し、かつ使用しているディスプレイ解像度よりも低いサイズを指定して実行してください。
(場合によりけりですが、1024x768の解像度であれば問題ないでしょう。)
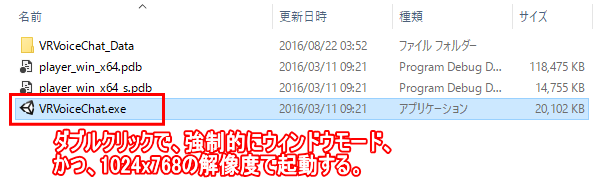
一方、UnityEditor上で実行する場合には、Unityエディタ上の実行ボタンも押してください。
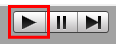
実行バイナリ、Unityエディタともに、実行後、MUNサーバへの接続、ルームへの入室、プレイヤーキャラクタの生成が自動的に行なわれます。
結果として、以下のような画面が表示されます。
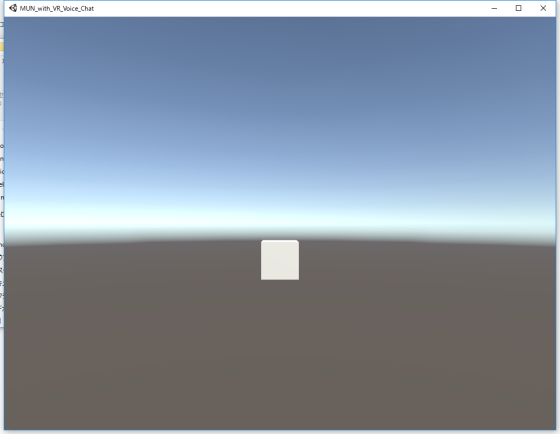
上記のように、画面上に Cube が表示されるようになったら、音声入力デバイス(マイク)を使って発言してみてください。
自分の発言した内容が、(通信等によるラグは発生するものの)スピーカーやヘッドフォンから再生されるのが分かります。
もちろん、同じ実行バイナリを複数PCで実行し接続すれば、互いのPCに接続したマイクで発言した内容が、
相手のスピーカーやヘッドフォンから再生されます。
Webドキュメントでは「音声再生の状況」を文字でしか説明できないため、是非組み込んで試してみてください。