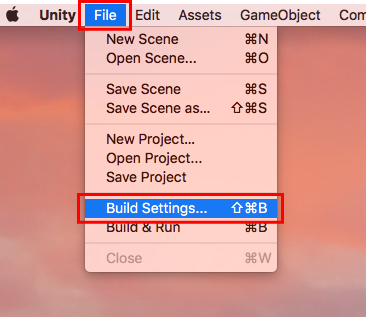iOS 版のビルド、および実行手順
目次
概要
iOS 版アプリケーションのビルド手順
【iOS7.0以降のデバイス向け】iOS10.0対応のために、マイクのユーザー使用許諾通知文の設定を行なう。
iOS 版アプリケーションのインストール手順
iOS 版アプリケーションの実行手順
ボイスチャットパッケージから生成した Unity プロジェクトを iOS 版でビルドする場合の手順について
ここでは、ボイスチャットパッケージから生成した Unity プロジェクトについて、
iOS 版実行バイナリとして生成し、実行する手順について触れます。
iOS 版アプリケーションのビルド手順▲
ビルド用のサブウィンドウを起動する
まずは実行バイナリを生成するために、ビルド用のサブウィンドウを起動させます。
Unity Editor を動かしている状態で、MacOSX または macOS Sierra 上のメニューから、File > Build Settings... を選んでください。
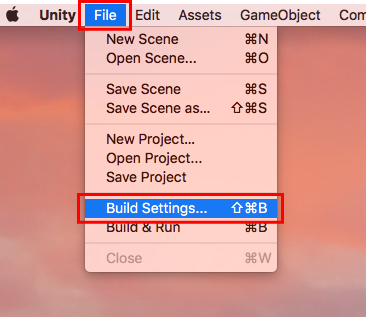
ビルド用のサブウィンドウで、iOS プラットフォームを選択する
すると「Build Settings」のサブウィンドウが立ち上がりますので、その中の上部にある「Scenes In Build」のダイアログ内に
アプリケーションの動作に必要となるシーンファイルを登録します。
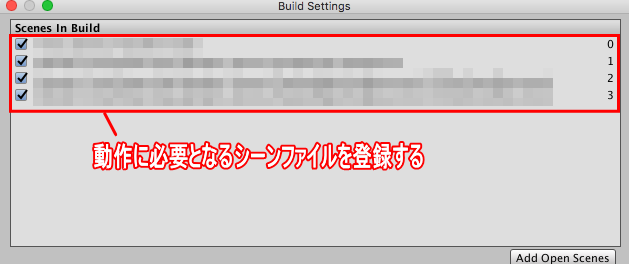
また、サブウィンドウ左下の「Platform」については、「iOS」を選択し、開発ターゲットを切り替えます。
サブウィンドウ右下の「Switch Platform」ボタンを押してください。
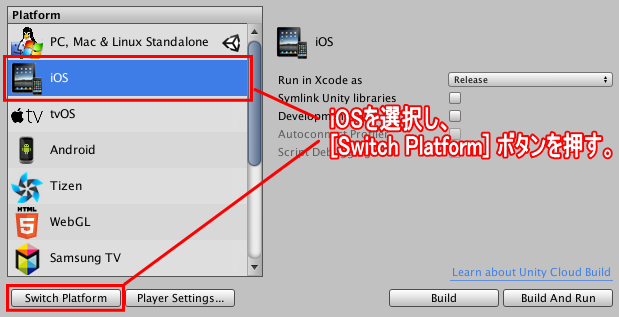
iOS プラトフォームへのターゲット切り替え(素材の変換処理)が完了するまで時間が掛かります。
変換ダイアログに表示されているプログレスバーが完全に一杯になるまで、しばらくお待ちください。

iOSへのターゲット切り替えが完了するとダイアログが自動的に閉じます。
iOS プラットフォームの動作設定を行なう
iOS プラットフォームへのターゲット切り替えが完了したところで、
画面左下部にある [Player Settings...] のボタンをクリックします。
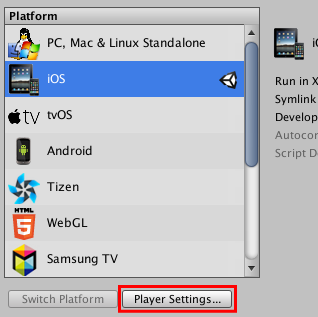
[Player Settings...] をクリックすると、UnityEditor 側の Inspector に iOS プラットフォームのプロパティ設定画面が表示されます。
Inspector最上部に表示される「Product Name」が、Androidアプリケーションの名前の設定欄です。
任意の名前を設定したい場合には、ここで名称を変更してください。
※ デフォルトの「MUN」のままで差し支えなければ、そのままで構いません。
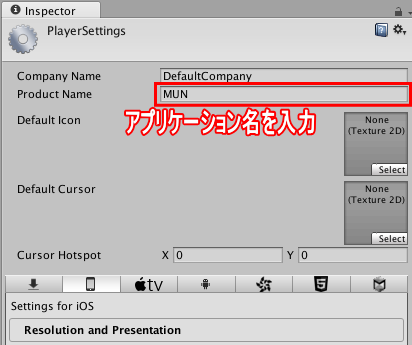
画面中央より下の「Settings for iOS」と表示されている箇所で、iOS プラットフォーム向けの個別設定を行ないます。
まず、この項目中の、「Other Settings」 内にある 「Identification」 > 「PlayerSettings.bundleIdentifier」の項目に対し、
iOS アプリケーションを識別するためのカスタムバンドルID を登録します。
※ 一般的にはドメインネーム+アプリケーション名を指定しますが、特に配信を考えなければ、任意の . 付きの文字列で構いません。
※ 以下の画像では、com.monobitengine になっていますが、あくまで一例です。
配信時には「独自のオリジナルな名前」を付けることは最低限行なっておきましょう。
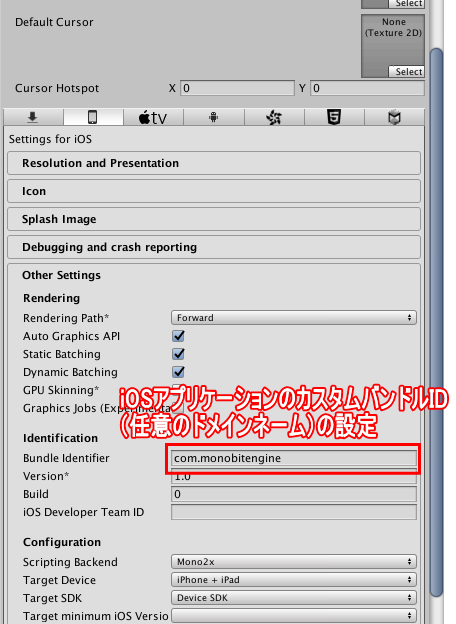
同様に、「Other Settings」 内にある 「Configuration」 > 「Scripting Backend」 の項目が
「Mono2x」などに設定されている場合、「IL2CPP」 に変更してください。
※ IL2CPP に設定しない場合、AppStore でリリースすることが出来ません。
詳しくは、以下のページ(Unity の iOS 64bit サポートについて)をご覧ください。
http://japan.unity3d.com/blog/ios-64-bit-support-in-unity

ビルドを実行する
カスタムバンドルID、ならびに IL2CPP ビルド設定が終わったところで、
もう一度「Build Settings」のサブウィンドウに戻り、[Build] ボタンをクリックしてください。
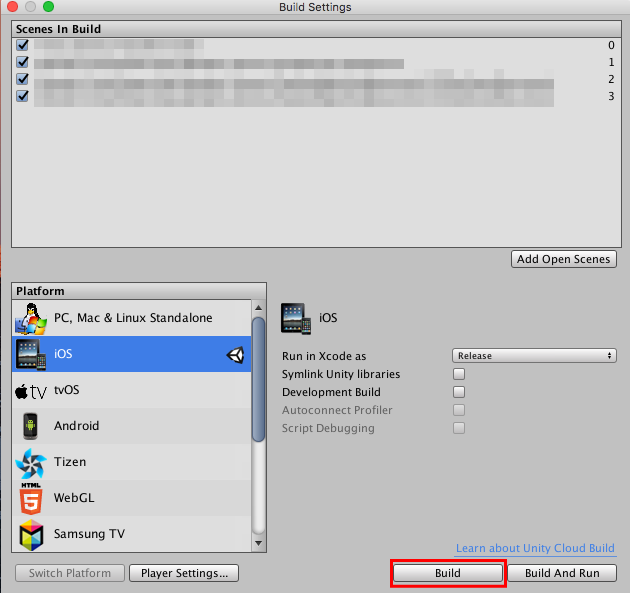
iOS プラットフォーム向けの Xcode プロジェクトの作成場所を問われますので、
任意のディレクトリ上に、任意の名称を「Save As:」の欄に入力して、右下の「Save」ボタンを押して保存します。
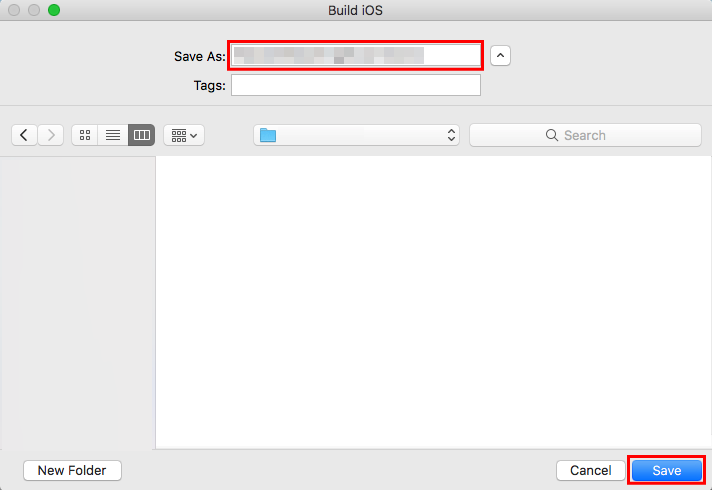
Xcodeプロジェクトへの出力作業も、その完了するまで時間が掛かります。
出力ダイアログに表示されているプログレスバーが完全に一杯になるまで、しばらくお待ちください。

しばらく待つと、指定したディレクトリ内に Xcode用のプロジェクトディレクトリが出来上がります。
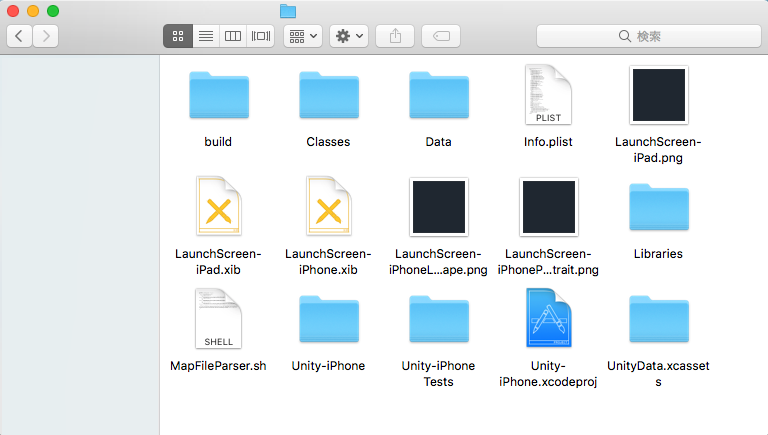
【iOS7.0以降のデバイス向け】iOS10.0対応のために、マイクのユーザー使用許諾通知文の設定を行なう。▲
iOS10.0以降のiOSデバイスでは、ボイスチャットにおける「マイクの利用」に関する、ユーザー使用許諾通知文の設定が必要です。
iOS10以降のデバイスの場合、アプリケーションがデバイスアクセスを要求するときに
「ユーザー許可を適切に要求しないと、アプリケーションプロセス自体がクラッシュする」ように仕様変更されました。
このため、ボイスチャットで必須となるマイクの使用許諾通知文(NSMicrophoneUsageDescription)の設定が必要で、
この設定を含めないと iOS10 以降の iOS デバイスで動作させることができません。
Unity 5.4.1 以降では、別途使用許諾要求に関するプロパティを組み込むことが出来ますが、
ここでは便宜上全てのUnity5.xプラットフォームで対応できる方法について説明します。
なお、この設定プロパティ項目は iOS7.0 以降より実装されているため、
iOS10対応をした時点で、iOS7.0未満のOSでは動作しなくなる可能性がありますのでご注意ください。
Unity上でiOSビルドを選択して生成されるXcodeプロジェクトディレクトリ内の「Info.plist」に、使用許諾通知文を書き加えてください。
Unity で生成した Xcode プロジェクトの中にある Info.plist をダブルクリックしてください。
自動的に Xcode 上でこの設定ファイルが開きます。
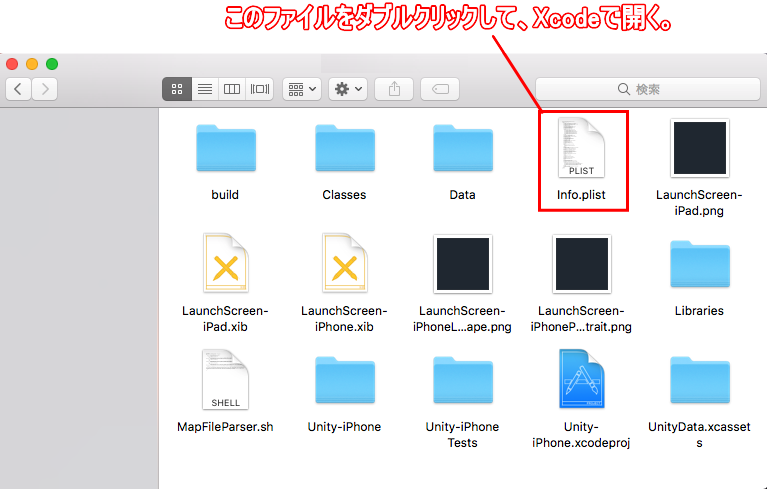
設定ファイルが開いたら、「Information Property List」の項目にカーソルを合わせ、以下の赤丸枠で示した「+」ボタンを押してください。
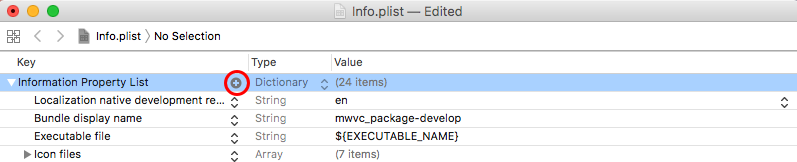
すると新しい「Application Category」の項目と、その要素についてプルダウンリストが現れますので、リストの中から、
Privacy - Microphone Usage Description の項目を見つけ、マウスクリックで選んでください。
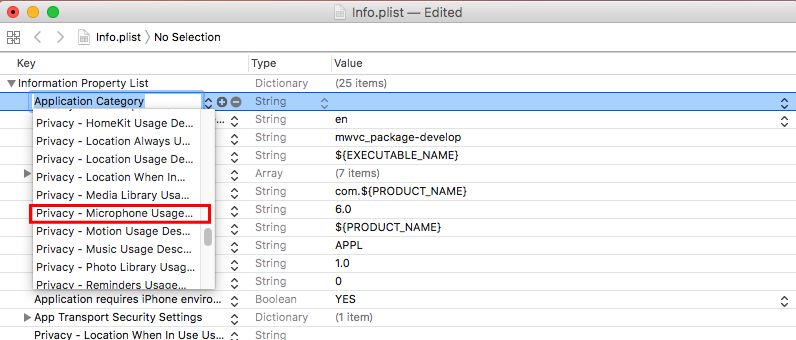
その Microphone Usage Description の項目について「Value」の部分をダブルクリックすると値が設定できます。
ここでは、アプリケーションが起動した際に アプリケーションの利用者に対し、どういった文書で「マイクを使用する」通知を行なうか を設定します。
ここはそのアプリケーションに応じて、任意の文字列を設定してください。
(以下の例では「for VoiceChat MUN」としていますが、あくまで一例です。
リリースするアプリケーションに合わせ、適切な説明文を記述してください。)
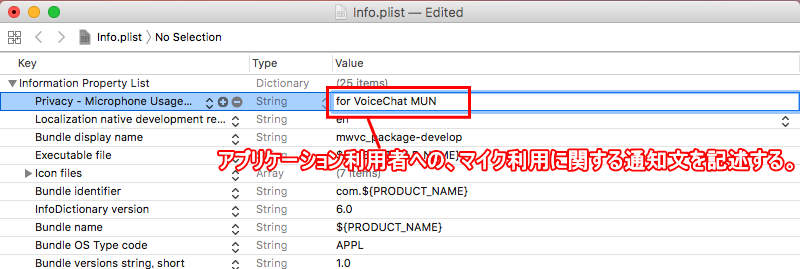
設定が終わったところで、Mac(Xcode)のメニューから File > Save を選び、保存しましょう。
保存した後は、Info.plist を閉じてしまって構いません。
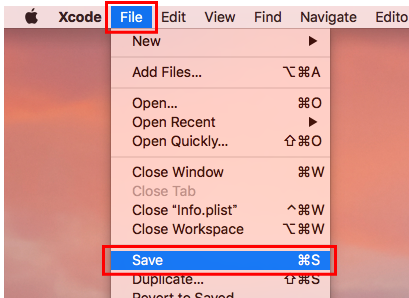
この状態で Unity から出力した Xcode プロジェクトを立ち上げて起動すれば、
iOS10.0以降のiOSデバイスでもクラッシュせずにボイスチャットの利用が可能です。
iOS 版アプリケーションのインストール手順▲
Xcode を起動する
iOS デバイス(または iOS シミュレータ)にアプリケーションをインストールするには、Xcode を経由する必要があります。
先ほど生成された Xcode プロジェクト内の .xcodeproj をダブルクリックし、Xcodeを開いてください。
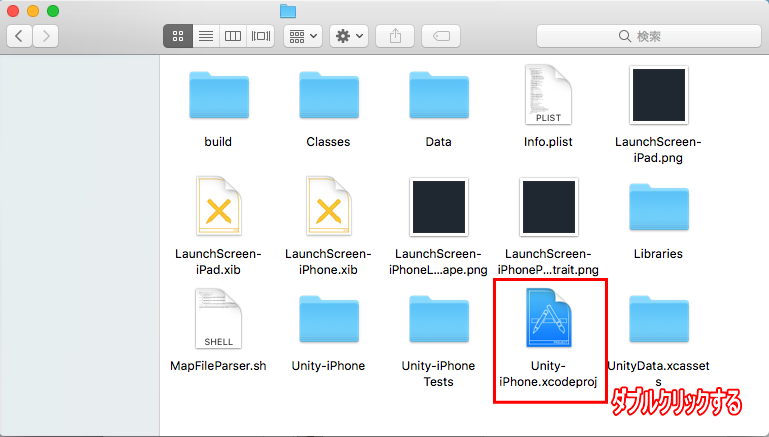
iOS デバイス(iOS シミュレータ)にインストールするための、iOS Developer アカウントを登録する
Xcode でプロジェクトを開いたら、iOS デバイス(または iOS シミュレータ)にインストールするための、有効な Apple iOS
Developer アカウントを設定します。
プロジェクト名をクリックし、プロパティ内の General > Signing 内の 「Team」項目にて、Apple iOS Developer アカウントを設定してください。
※ Apple iOS Developer アカウントの取得については、以下のページから行なってください。
https://developer.apple.com/programs/jp/
※ 個人であれば、Xcode 7.0 以降 + iOS 9.0 以降という限定条件にて、
無料の Apple iOS Developer アカウントで実機上にインストールすることが可能です。
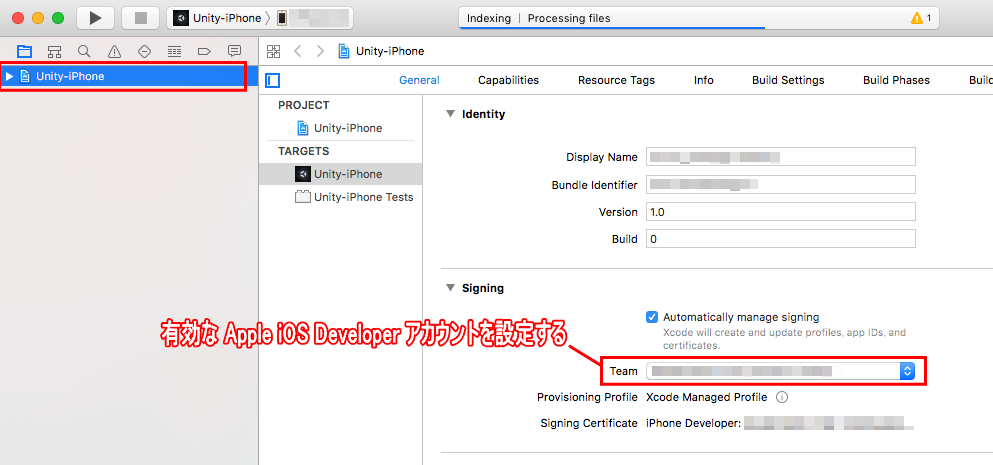
iOS デバイス(iOS シミュレータ)にインストールする
Apple iOS Developer アカウントの登録が完了したら、インストール対象となる iOS デバイス(または iOS シミュレータ)を指定します。

設定完了後、Xcode のビルドボタン(再生ボタン)をクリックして、Xcode 上でのビルド、およびインストールを敢行します。
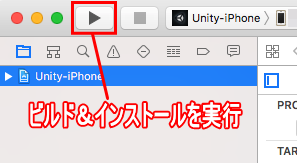
iOS 版アプリケーションの実行手順▲
iOS デバイス(iOS シミュレータ)のホーム画面から実行する
iOS デバイス(iOS シミュレータ)にインストールされた実行アプリは、
ホーム画面上のアプリアイコンとして、以下のように登録されます。
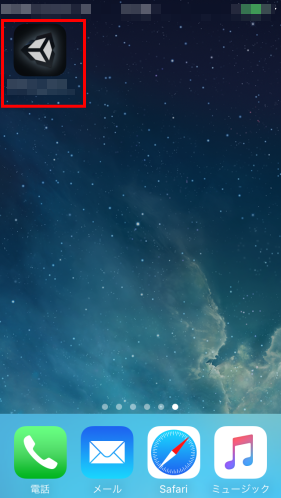
これをタップすることで、ボイスチャットパッケージの実行バイナリが Unity アプリケーションとして起動します。