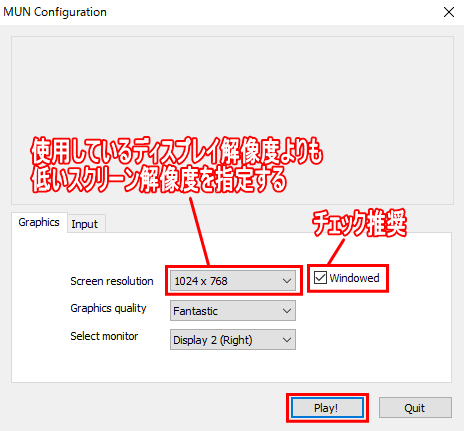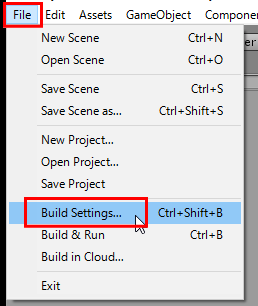Windows版のビルド、および実行手順
目次
概要
Windows 版アプリケーションのビルド手順
Windows 版アプリケーションの実行手順
ボイスチャットパッケージから生成した Unity プロジェクトを Windows 版実行バイナリとして生成する手順について
ここでは、ボイスチャットパッケージから生成した Unity プロジェクトについて、
Windows 版実行バイナリとして生成し、実行する手順について触れます。
Windows 版アプリケーションのビルド手順▲
ビルド用のサブウィンドウを起動する
まずは実行バイナリを生成するために、ビルド用のサブウィンドウを起動させます。
Unity Editor のメニューから、File > Build Settings... を選んでください。
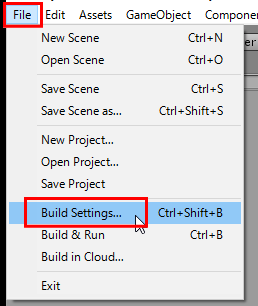
ビルド用のサブウィンドウで、Windowsプラットフォームを選択する
すると「Build Settings」のサブウィンドウが立ち上がりますので、その中の上部にある「Scenes In Build」のダイアログ内に
アプリケーションの動作に必要となるシーンファイルを登録します。
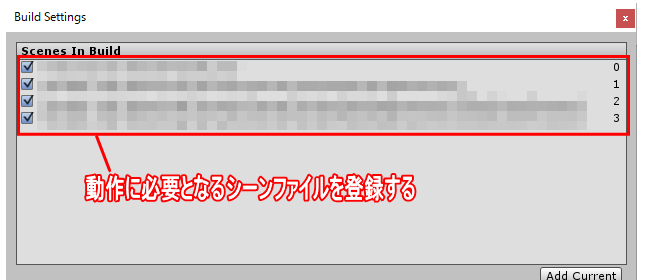
また、サブウィンドウ左下の「Platform」については、「PC, Mac & Linux Standalone」を選択します。
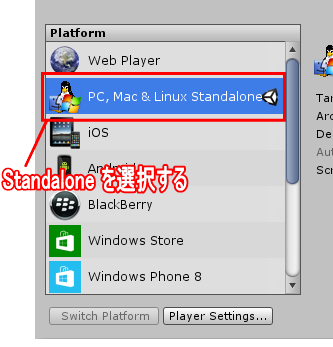
サブウィンドウ右下の設定項目については、「Target Platform」に「Windows」を選択します。
また、「Architecture」については、32bitOS向けのアプリケーションであれば x86 を、
64bitOS向けのアプリケーションであれば x86_64 を選択します。
※ 良く分からない場合については、x86 を選択しておけば問題ありません。
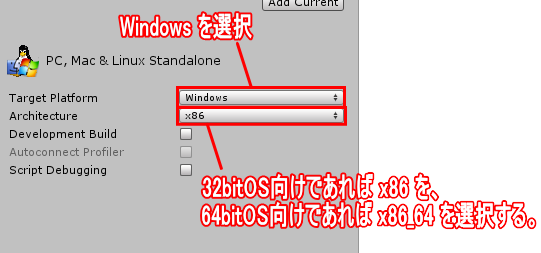
ビルドを実行する
すべての設定が終わったところで、「Build」ボタンを押してビルドを実行しましょう。
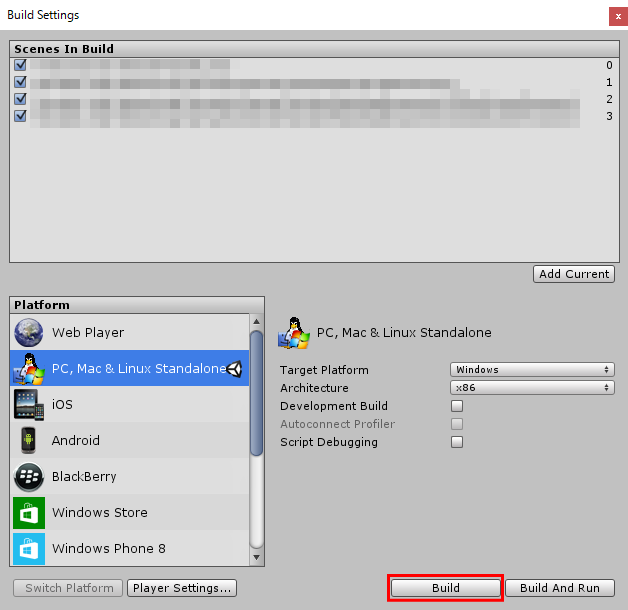
実行バイナリを設定する画面が表示されますので、任意の実行バイナリのファイル名を入力し、画面右下の「保存」ボタンを押します。
※ 拡張子(.exe)は省略することもできます。
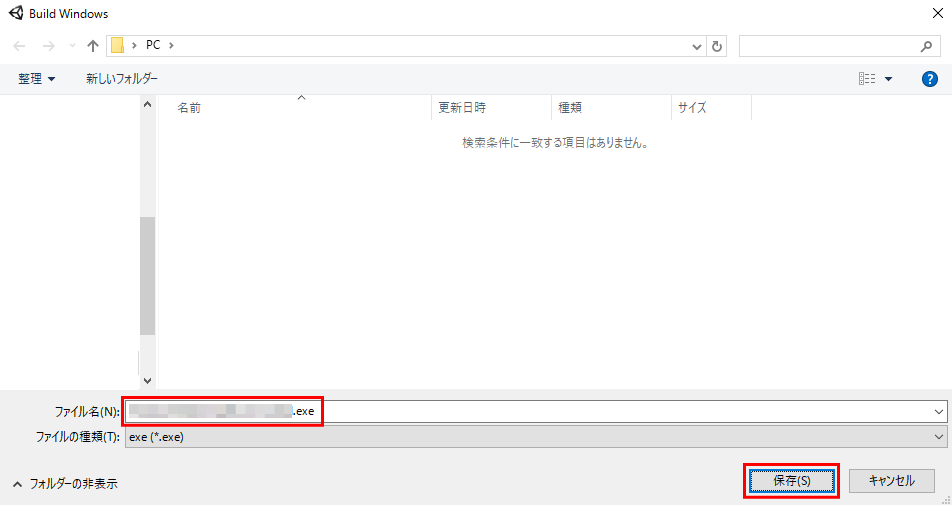
しばらく待つと、新規実行バイナリ(.exe)ファイルと、その実行バイナリを動作させるために必要となる
アプリケーションデータのディレクトリが生成されます。
頒布の際に、この「実行バイナリ」と「データディレクトリ」の両方が必要になります。
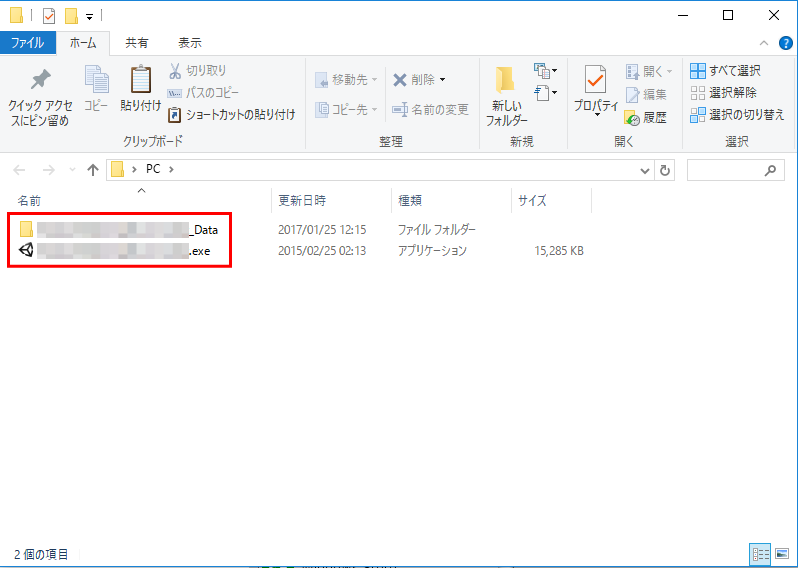
ただし、同時に、拡張子が「.pdb」のファイルが生成される場合がありますが、このファイルはデバッグ用のファイルですので、頒布する必要はありません。
適宜、必要に応じて削除してください。
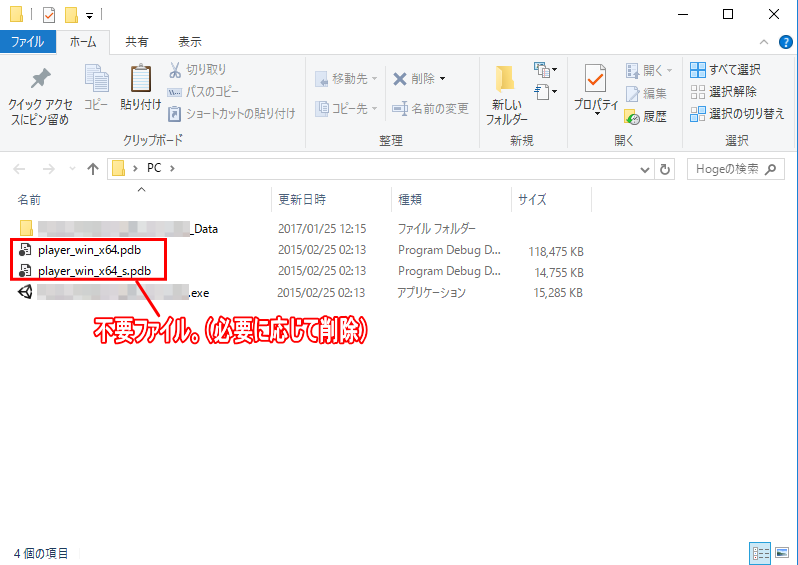
Windows 版アプリケーションの実行手順▲
実行バイナリをダブルクリックする
Windows版アプリケーションを実行するためには、ビルド時に生成された実行バイナリ(.exe)をダブルクリックします。
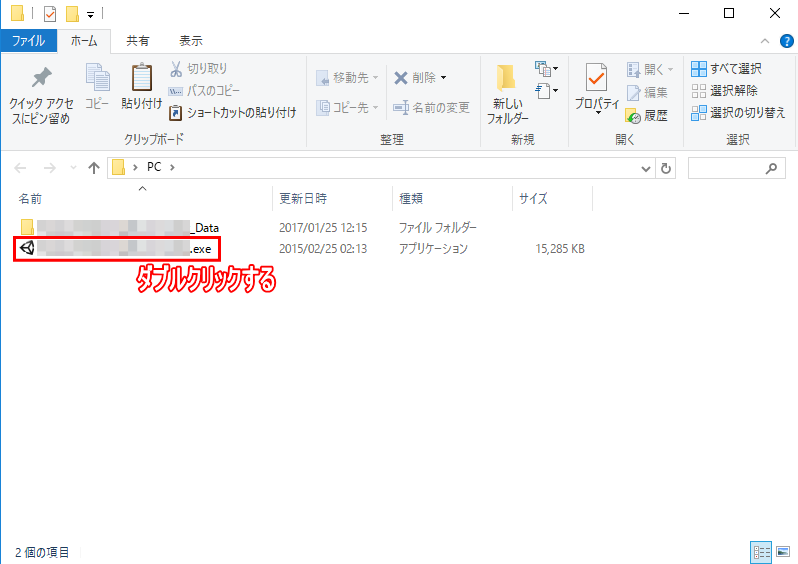
解像度ダイアログのカスタマイズを行ない、実行ボタンを押す
実行バイナリをダブルクリックすると、以下のような「解像度設定のためのダイアログ」が表示されます。
ここでは、「Screen resolution」の項目について、お使いのディスプレイ解像度よりも低いスクリーン解像度を指定してください。
またその右隣にある「Windowed」についてはウィンドウモードで起動するかどうかのフラグ値です。
チェックを入れない場合フルスクリーンで起動しますが、開発上においてはチェックを入れた状態で動かすことを推奨いたします。
以上の設定を行なった上で、ダイアログ右下の「Play!」のボタンを押すと、ボイスチャットパッケージの実行バイナリがUnityアプリケーションとして起動します。