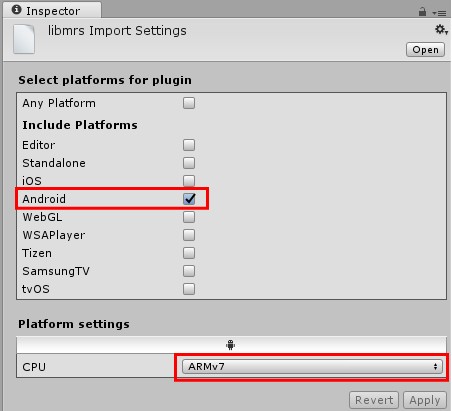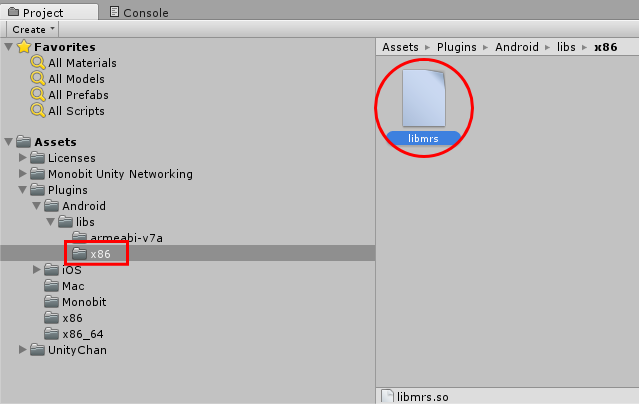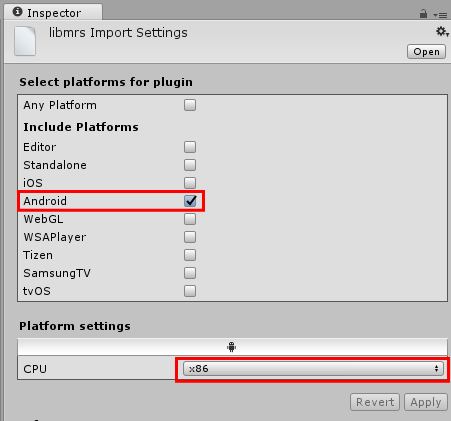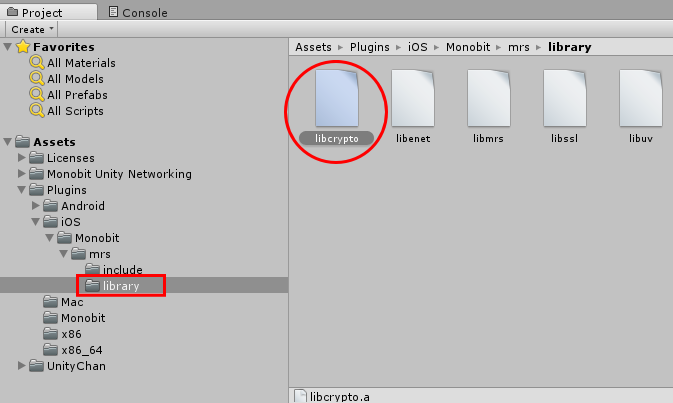まず iOS 向けのマネージドプラグインについて、ターゲットプラットフォームの設定を行ないます。
UnityEditor の Project ビューから、Assets/Plugins/iOS/Monobit ディレクトリを開き、その中の mun.dll を選択します。
mun.dll を選択したら、Inspector の表示にある Platform 設定について、「iOS」だけが選択されていることを確認してください。
もし「iOS」にチェックが入っていない場合にはチェックを入れてください。
また、「iOS」以外のプラットフォームにチェックが入っている場合には、そのチェックを外してください。
続けて、iOS 以外(Windows, MacOSX, Android)向けのマネージドプラグインについて、ターゲットプラットフォームの設定を行ないます。
UnityEditor の Project ビューから、Assets/Plugins/Monobit ディレクトリを開き、その中の mun.dll を選択します。
mun.dll を選択したら、Inspector の表示にある Platform 設定について、以下の項目についてのみ選択されている状態であることを確認してください。
・ Editor
・ Standalone
・ Android
・ WebGL
もし上記項目にチェックが入っていない場合にはチェックを入れてください。
また、上記項目以外の別のプラットフォームにチェックが入っている場合には、そのチェックを外してください。
また、Platform setting にて、Editor, Standalone に関する設定を同時に確認します。
Edtior については、CPUが「Any CPU」になっていること、OSが「Any OS」になっていることを確認してください。
Standalone については、Windows/MacOSX の全CPUに対応されていることを確認してください。
※ MUNクライアントはLinuxに対応しておりませんので、LinuxのチェックボックスのON/OFF状態は問いません。