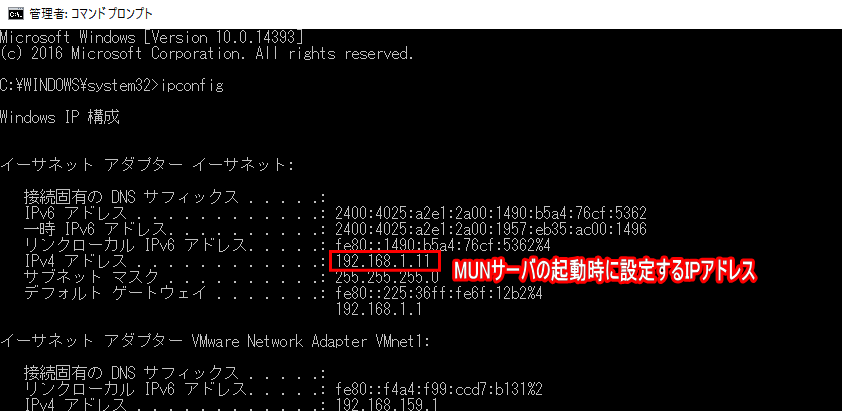VisualStudioのプロパティシートの変更
目次
概要
サーバとして動作させる Windows マシンのIPアドレスを調べる
VisualStudio用プロパティシートを開く
「mun.props」について、WindowsサーバのIPアドレスに設定を変更する
Windows向けオンプレミス版 MUN サーバ用の設定ファイル
Windows向けのオンプレミス版 MUN サーバについては、VisualStudio 上でビルドし実行しますが、
そのビルド&実行の際に使用される「サーバの設定パラメータ」について、プロパティシートにまとめて格納されています。
VisualStudio を起動する前にプロパティシートを編集し、MUNサーバの起動設定を先に済ませてしまいましょう。
サーバとして動作させる Windows マシンのIPアドレスを調べる▲
コマンドプロンプトを立ち上げ、「ipconfig」を実行する
MUNサーバの起動設定として最低限定義しておかなければならないのは、サーバとして動作させる Windows マシンの IP アドレスです。
まずはこれをコマンドプロンプトで、以下のコマンドを入力して調べましょう。
ipconfig
環境によってはいくつかの候補が挙がりますが、原則的にイーサネットアダプタ名として「イーサネット」「ローカルエリア接続」などの名称のものが
自身のネットワークアダプタであり、その中に表示される「IPv4 アドレス」の内容を記録します。
以下の場合、「192.168.1.11」がWindowsマシンのIPアドレスです。
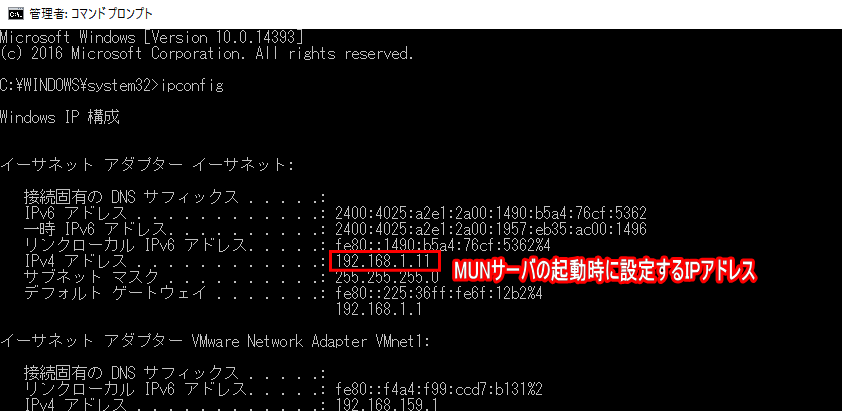
VisualStudio用プロパティシートを開く▲
mun.props をテキストエディタで開く
MUNサーバのIPアドレスが定まったところで、VisualStudio用のプロパティシートを開きます。
MUNサーバのパッケージ内にある server/cpp/mun.props ファイルをテキストエディタで開いてください。
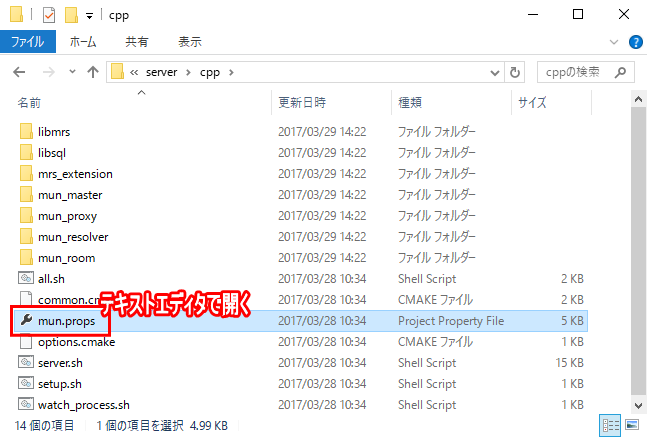
「mun.props」について、WindowsサーバのIPアドレスに設定を変更する▲
「PUBLIC_IP_ADDRESS」の3項目について、MUNサーバを起動するWindowsマシンのIPアドレスに変更する
mun.props ファイルを開くと、おおよそ 19行目~21行目付近で、
・ PROXY_PUBLIC_ADDR
・ RESOLVER_PUBLIC_ADDR
・ ROOM_PUBLIC_ADDR
の3項目について 0.0.0.0 が割り当てられているのが分かります。
この部分について、先ほど ipconfig で調べた IPアドレスを割り当て、MUNサーバを起動するWindowsマシンのIPアドレスに変更しましょう。
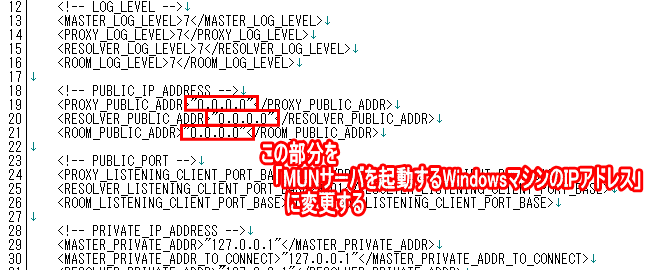
例えば上述の例の場合「192.168.1.11」のIPアドレスを指定します。
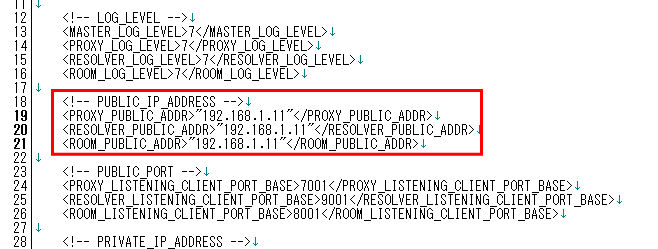
書き換えたら保存し、次に進みましょう。