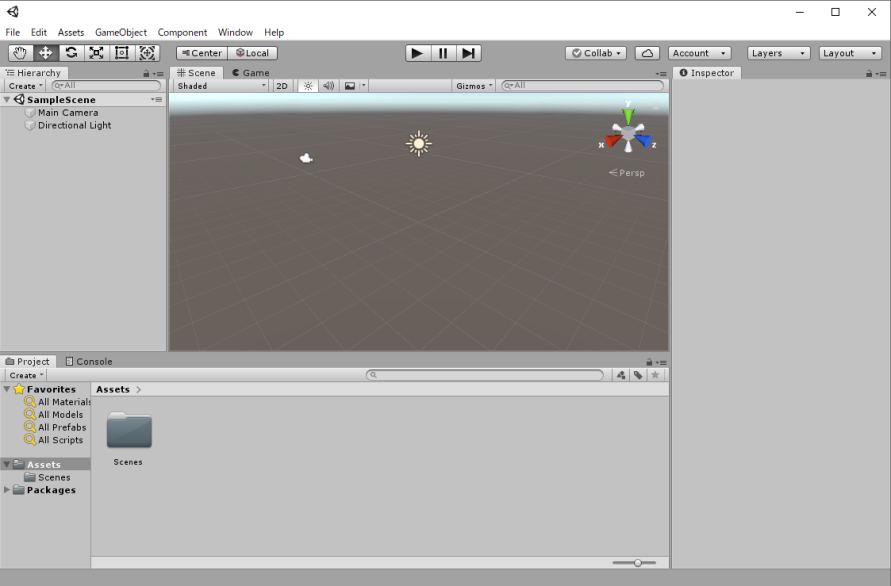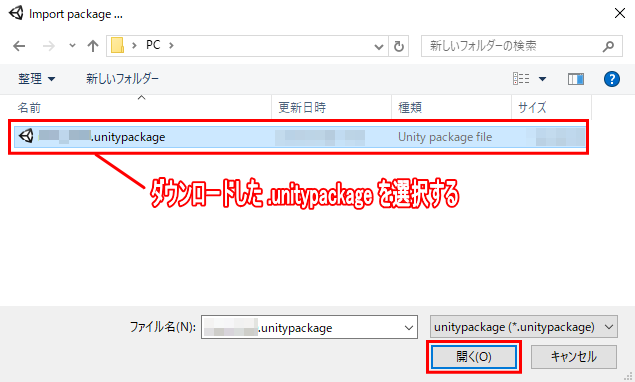初期設定
目次
Unity プロジェクトを新規作成(または既存プロジェクトをオープン)する
UnityPackage をインポートする
サーバ設定&認証IDの構築
Unity プロジェクトを新規作成(または既存プロジェクトをオープン)する▲
Unityを起動し、新規プロジェクトを作成する(または既存プロジェクトをを開く)。
まずは Unity を起動し、Unityの新規プロジェクトを作成するか、既存プロジェクトを開いてください。
ここでは便宜上、新規プロジェクトを作成する手順を説明します。
Unity の起動画面上にて、右上の NEW を選択してください。
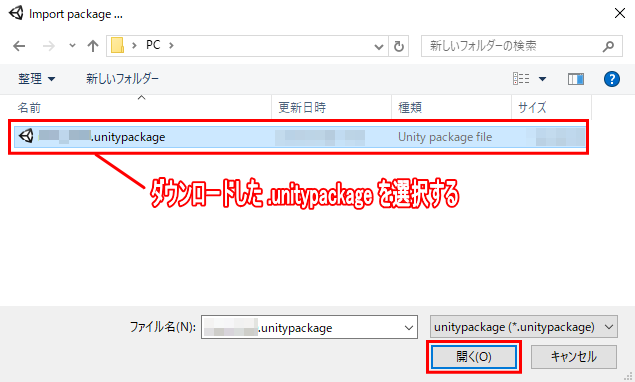
新規作成するプロジェクト名と、その保存場所を指定し、右下の [Create Project] ボタンをクリックしてください。
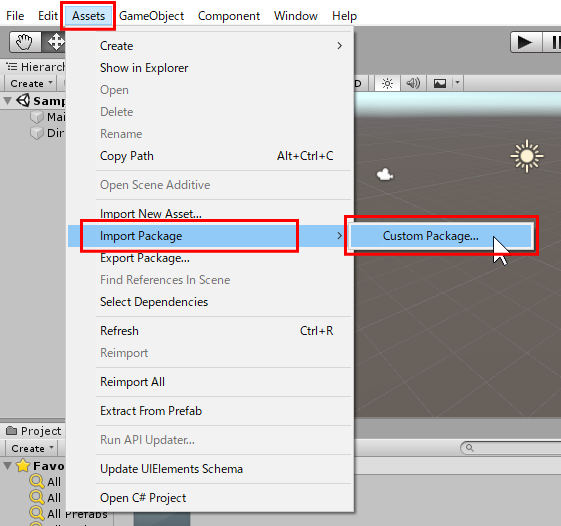
しばらく待つとUnityEditorが起動し、以下の画面が出現します。
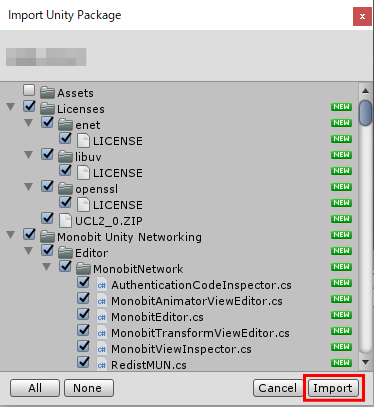
UnityPackage をインポートする▲
MUN の UnityPackage をインポートする。
新規作成した(または既存の) Unity プロジェクトに対し、MUN の UnityPackage をインポートします。
UnityEditor のメニューから、 Asset > Import Package > Custom Package... を選択してください。
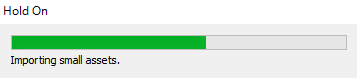
「Import package...」ダイアログが開いたら、MUN の公式サイト http://www.monobitengine.com/mun/ からダウンロードした
MUN の最新版 .unitypackage を選択し、右下の [開く] ボタンをクリックしてください。
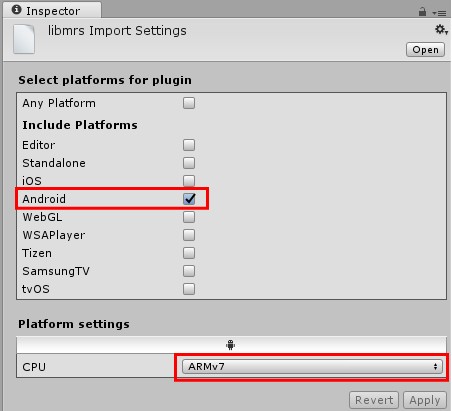
しばらくすると、以下のような「Import Unity Package」のダイアログが開きます。
インポートする内容を確認し、右下の [Import] ボタンをクリックしてください。
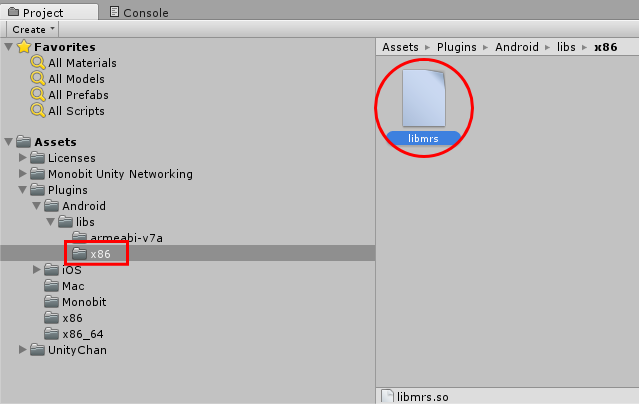
インポートには若干時間が掛かります。
以下のプログレスバー付きのダイアログが表示されますので、完了までしばらくお待ちください。
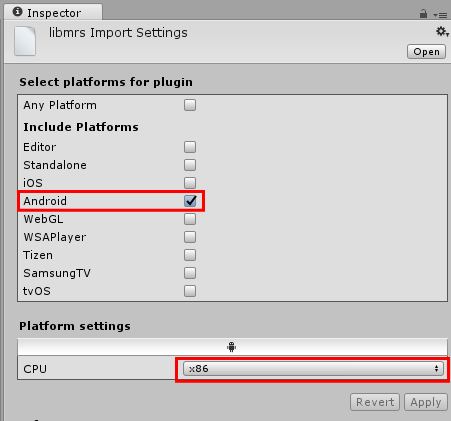
インポートが完了すると、Project ウィンドウの Assets 階層下に、MUNのライブラリとして、いくつかのフォルダ&ファイルが追加されているのが確認できます。
これでインポートは完了です。
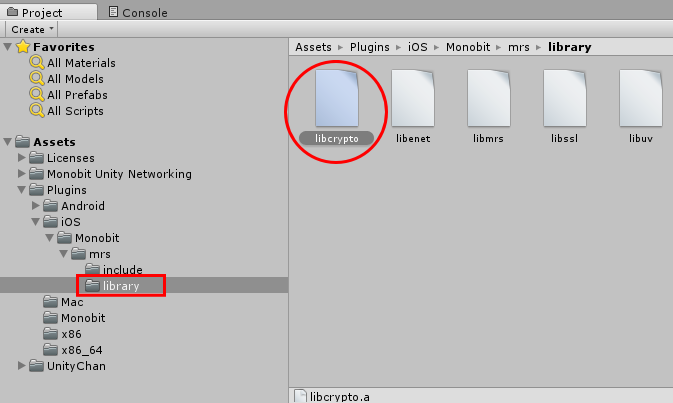
サーバ設定&認証IDの構築▲
サーバ設定ファイルと、認証IDファイルの生成
続いて、MUNライブラリを使って接続するサーバ設定ファイルと、認証IDファイルを作成します。
作成の方法は至って簡単です。 Unity の実行ボタンを押すだけです。
(サンプルシーンなど、何らかのシーンを開いている必要はありません。)
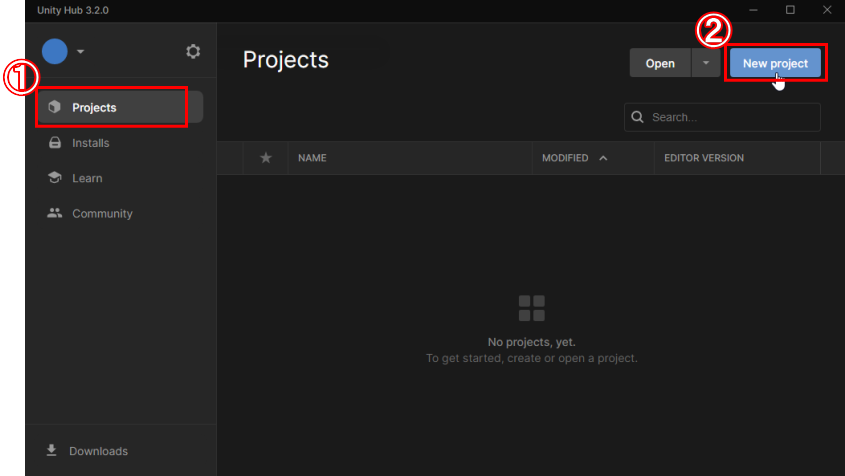
一度実行ボタンを押したら、もう一度押して終了させましょう。
ファイルが生成されたかどうかを確認する
実際に生成されたかどうかを確認してみましょう。
Unity のメニューから、Window > Monobit Unity Networking > Pick Up Settings を選択します。
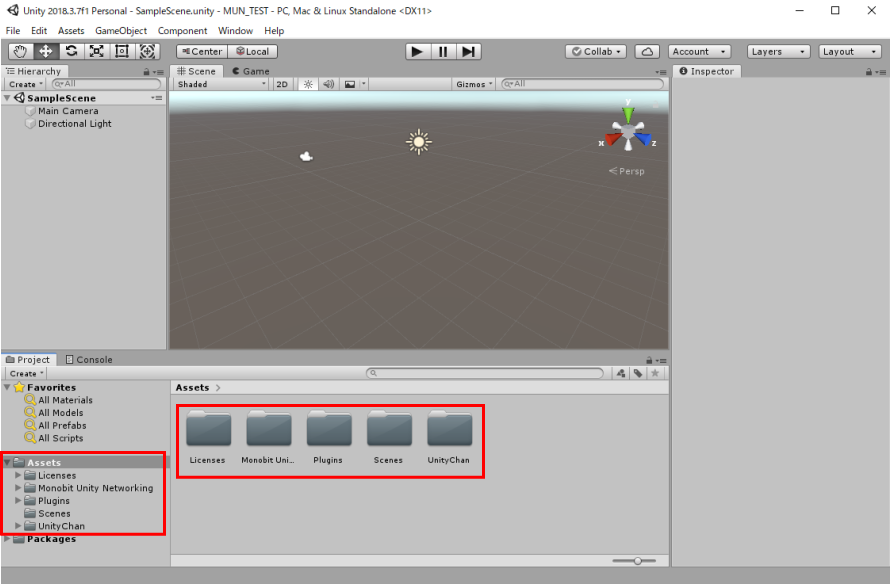
Assets/Monobit Unity Networking/Resources に、以下の2つのファイルが出来ていれば問題ありません。
・ MonobitAuthenticationCode.asset
・ MonobitServerSettings.asset