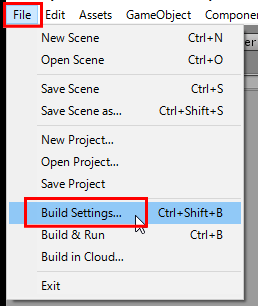

また、サブウィンドウ左下の「Platform」については、「Android」を選択し、開発ターゲットを切り替えます。
Androidへのターゲット切り替えが完了するとダイアログが自動的に閉じます。
IL2CPPでのビルドは、アプリケーションの高速化と最適化のため、何よりチート対策のためには欠かせません。 そして64bit版アプリケーションのリリースにおいては必定事項で、GooglePlayリリースの規定上において、次のように定まっています。 ・2019年8月以降、64bit版に対応していない新規アプリの公開はできません(既存アプリの更新は可能)。 ・2021年8月以降、64bit版に対応していないアプリの公開はできません(新規・既存アプリ双方)。 詳細につきましては下記リンクをご覧ください。 Android Developers Blog: Get your apps ready for the 64-bit requirement
なお、GooglePlayリリースの規定上において、次のように定まっています。 ・2019年8月以降、64bit版に対応していない新規アプリの公開はできません(既存アプリの更新は可能)。 ・2021年8月以降、64bit版に対応していないアプリの公開はできません(新規・既存アプリ双方)。 詳細につきましては下記リンクをご覧ください。 Android Developers Blog: Get your apps ready for the 64-bit requirement
adb devicesadb -s <デバイス名> install <APKファイル名>
これをタップすることで、MUNの実行バイナリがUnityアプリケーションとして起動します。