自動接続スクリプト&自動同期通信スクリプトの登録
目次
概要
自動接続スクリプトの登録
自動同期通信スクリプトの登録
単独クライアントで動かしてみる
ノンプログラミング開発のためのスクリプトを使う
MUNはネットワーク通信を円滑行なうためのライブラリです。
その中には、ノンプログラミング開発のために用意されたスクリプトも存在します。
今回は以下のスクリプトを使用して、簡単にネットワーク接続を行います。
・ 自動接続スクリプト - クライアントがサーバにログインし、プレイヤーキャラクタを登場させます。
・ 自動同期通信スクリプト - キャラクタの位置や姿勢、アニメーションを同期させます。
自動接続スクリプトの登録▲
シーン上に「空のGameObject」を追加する
スクリプトを動かすためには、あらかじめシーン上のオブジェクト、あるいはプレハブに対し、
動かしたいスクリプトを登録しておく必要があります。
「自動接続用スクリプト」を動かす場合も同様です。
まずシーン上に「空のGameObject」を追加しましょう。
Unity のメニューから、GameObject > Create Empty を選択します。

Hierarchyビューに、シーンに何の効果も与えない「GameObject」が新規に生成されます。

「自動接続スクリプト」を登録する
作成した「空のGameObject」に「自動接続スクリプト」を登録します。
Hierarchyビューに追加したばかりの「GameObject」をクリックして選択してください。

Inspector にある [ Add Component ] のボタンを押します。

Add Component のプルダウンメニューから、
Monobit Networking Support > Monobit Auto Login Templete を選択します。

以下のように「Monobit View」と「Monobit Auto Login Templete (Script)」が追加されます。

MonobitView ID を変更する
作成したMonobitViewに対し、IDを変更します。
※ デフォルト値は 0 ですが、シーン上に配置された静的オブジェクトの場合、
この値を 1~999 の範囲で設定する必要があります。
今回はこの数値を「1」に変更し、Enterで適用させましょう。

Monobit Auto Login Templete にプレハブを登録する
シーンオブジェクトに登録した「Monobit Auto Login Templete」に対し、
プレイヤーキャラクタとして作成したプレハブを登録します。
先に Assets/Resources フォルダに作成していた unitychan_dynamic_locomotion.prefab を、
GameObject に登録されている Monobit Auto Login Templete の「Prefab」の項目に対し、
ドラッグ&ドロップしてください。
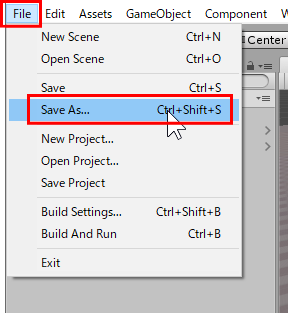
ドラッグ&ドロップすると、Instantiate Player の項目にある「Prefab」に、unitychan_dynamic_locomotion が登録されます。

自動同期通信スクリプトの登録▲
unitychan_dynamic_locomotion にインスタンス同期スクリプトを登録する
一方で、プレイヤーキャラクタのプレハブデータにも、同期通信のために登録しなければならないスクリプトがあります。
その登録も行なってしまいましょう。
Assets/Resources/に保存していた unitychan_dynamic_locomotion を選択します。
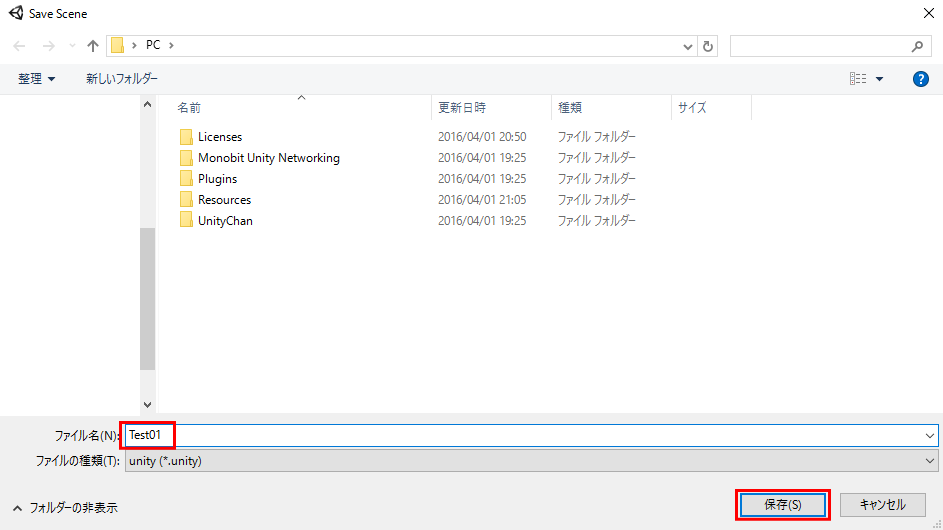
Inspector に「Open Prefab」のボタンしか表示されていない場合、このボタンを押します。
(「Open Prefab」のボタンが表示されていない場合には、すでに開いている状態ですので問題ありません)
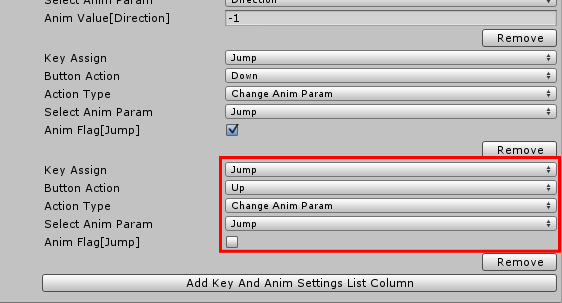
Inspector のウィンドウの、かなり下の方に [ Add Component ] のボタンが表示されていますので、これを押します。

Add Component のプルダウンメニューから、
Monobit Networking Support > Monobit Player Move Templete を選択します。

すると、以下の4つのコンポーネントが追加されます(追加される順番は前後する場合があります)。
・Monobit View (Script)
・Monobit Animator View (Script)
・Monobit Transform View (Script)
・Monobit Player Mode Templete (Script)

単独クライアントで動かしてみる▲
実行ボタンを押し、動作を確認する
ではここまでの内容を、Unityの実行ボタンを押して確認してみましょう。

実行すると、画面右上に[Connect]のボタンが現れますので、押してみてください。

しばらく待つと、画面右上に[GameStart]のボタンが現れますので、押してみてください。

すると、画面にユニティちゃんの姿が現れます。
画面右上の [Disconnect] を押すと、[Connect] ボタンを押す前に戻ります。

動作確認が終わったら、実行ボタンの解除をしておきましょう。

