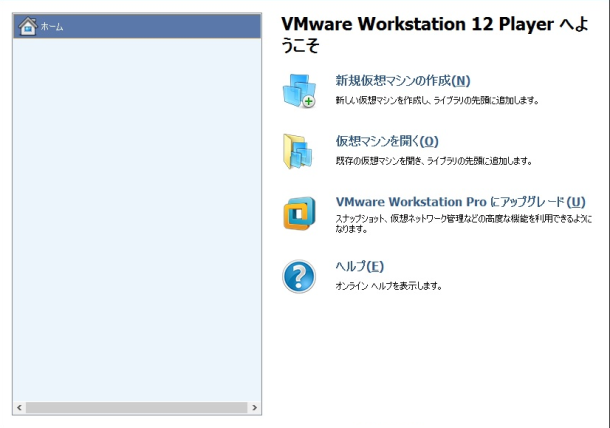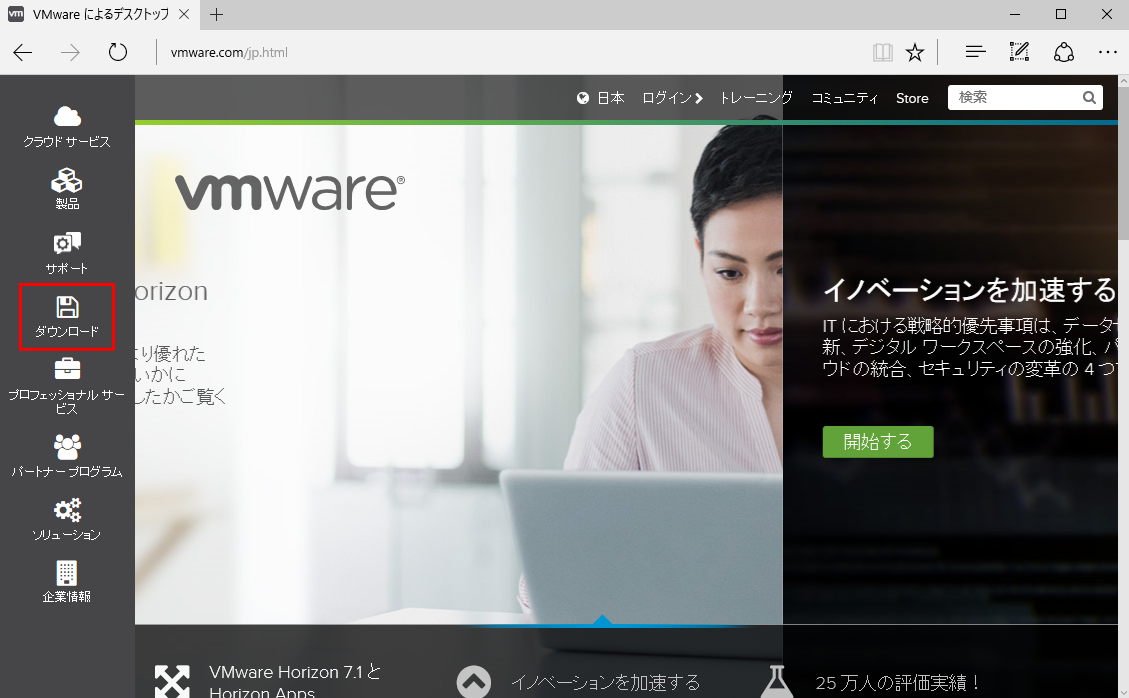VMwareのインストール
目次
概要
VMware Player のダウンロード
VMware Player のインストール
VMware Player の初期設定
VMware とは
VMware とは「コンピュータマシンの仮想化ソフトウェア」の1つで、
現在使用中のコンピュータ上で、仮想的に「サーバ」を設置し、「ネットワークで接続」するために用います。
現状 Windows/Linuxのみ対応していますが、オンプレミス版MUNサーバの用途としては
「Windows環境上で仮想のLinuxサーバを設置する」以外にメリットがありませんので、Windows前提で説明します。
※ MacOSX をご使用されている場合には、「■ オンプレミス版MUNサーバのセットアップ(MacOSX)」 > 「環境構築」 をご覧ください。
Linux のサーバ環境があれば、このページの内容は飛ばして構いません。
既に Linux のサーバがあれば、この項目は不要です。
そのまま パッケージのインストール に進んでください。
物理サーバ(外部サーバ)を構築する場合であれば、このページの内容は飛ばして構いません。
物理サーバ(外部サーバ)を構築する場合であれば、この項目は不要です。
そのまま CentOSのインストール に進んでください。
VMware Player のダウンロード▲
VMware Workstation Player for Windows のダウンロード
まずは「VMWare Workstation Player for Windows」をダウンロードします。
以下のリンクをクリックしてください。
http://www.vmware.com/jp.html
リンク先のページにある左側のメニューから「ダウンロード」を選択します。
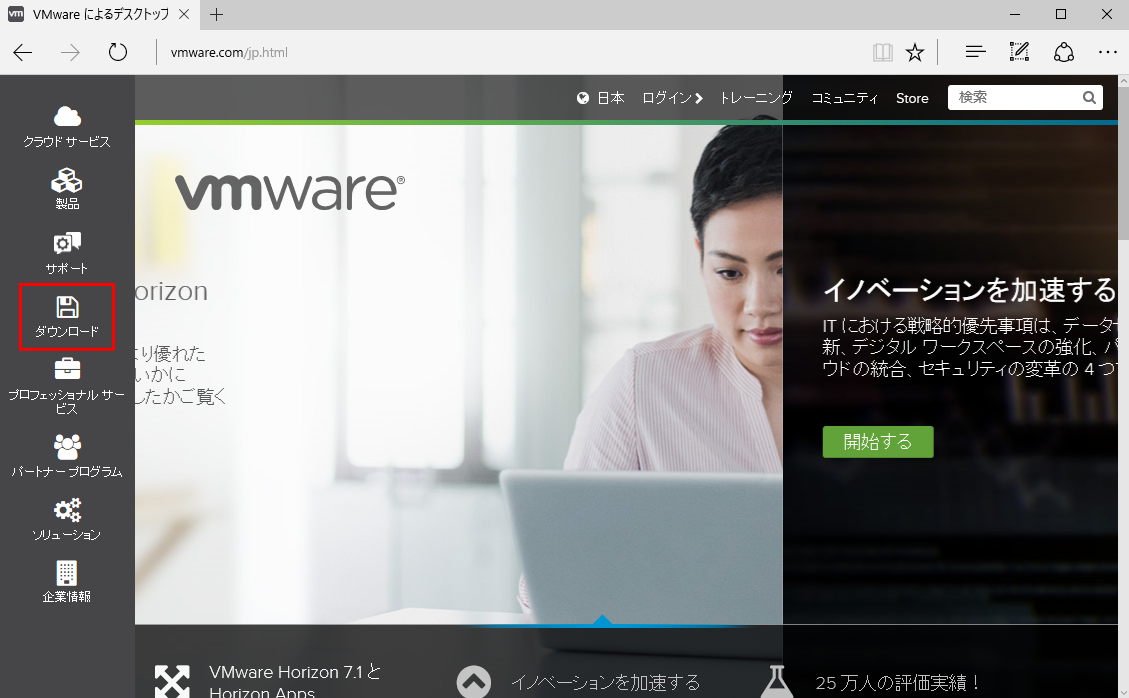
サブメニュー画面が表示されますので、製品のダウンロード内の「Workstation Player」を選択してください。
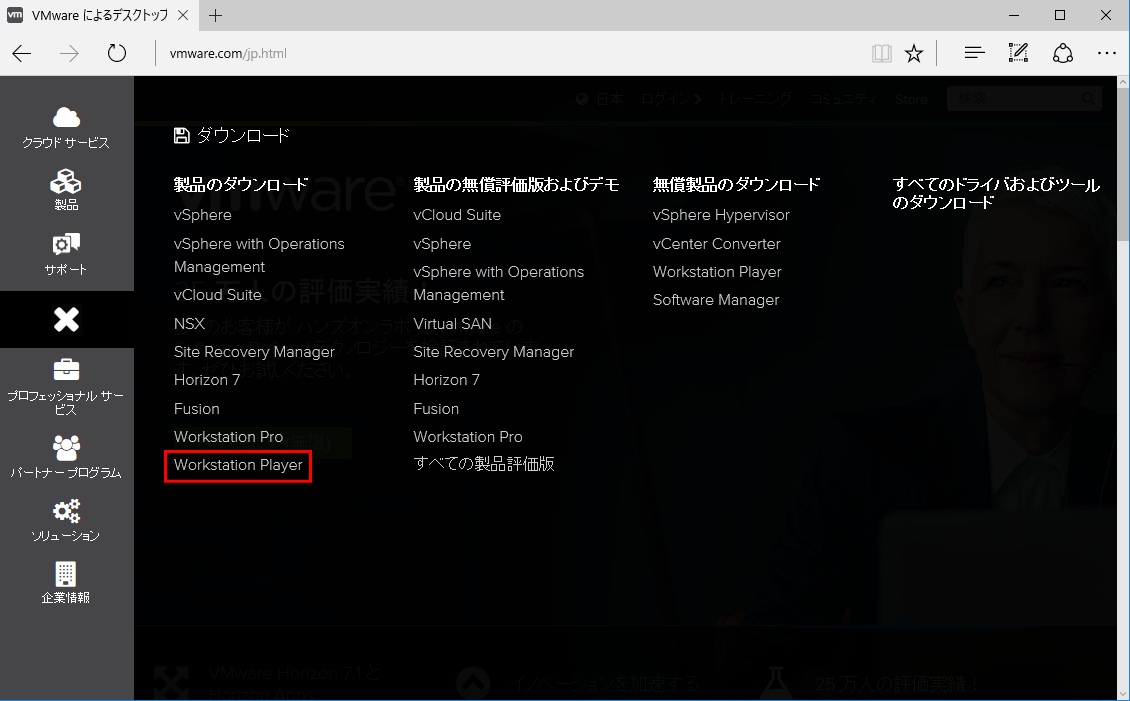
画面が切り替わりますので、最新版の「for Windows」のインストーラーをダウンロードしてください。
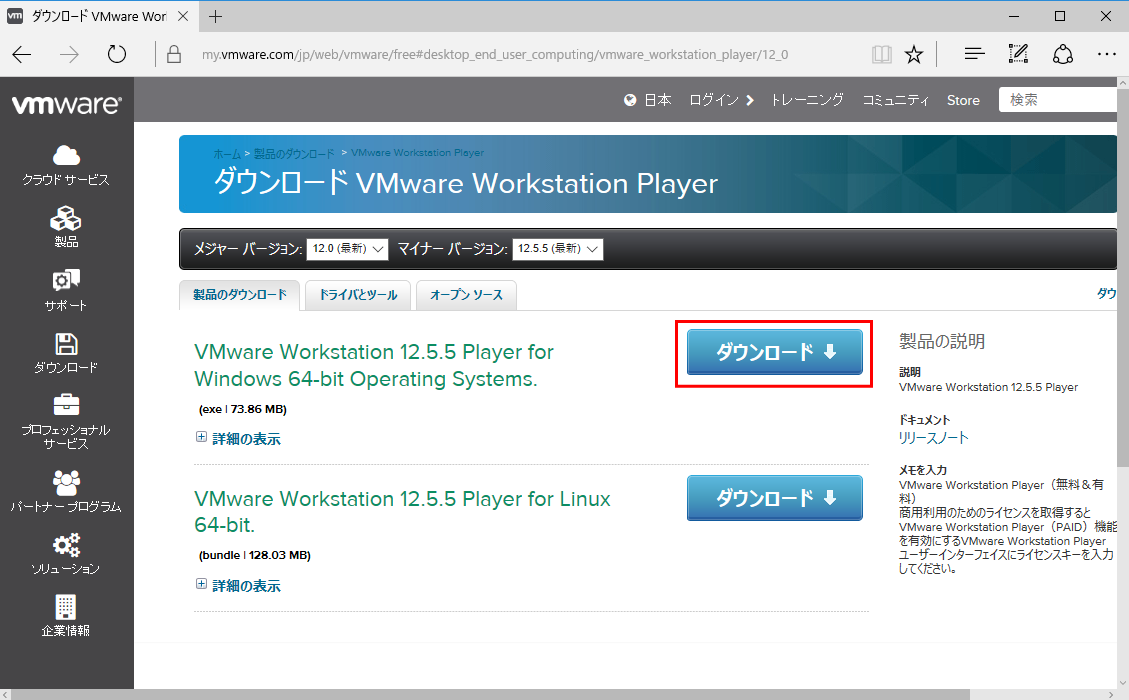
VMware Player のインストール▲
VMware Workstation Player for Windows のインストール
インストーラーをダウンロードが完了したら、インストールしましょう。
ダウンロードしたインストーラーをダブルクリックすると、以下のウィンドウが表示されますので、「次へ」ボタンを押してください。
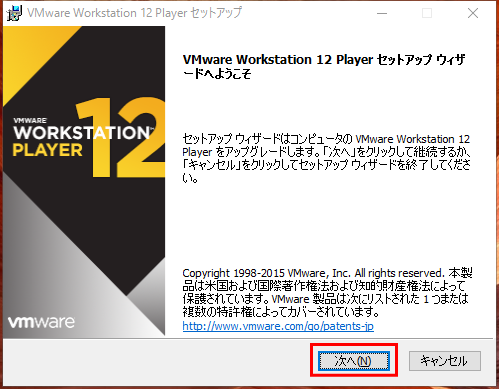
次の画面で、「使用許諾契約書に同意する」のチェックボックスを入れ、「次へ」ボタンを押します。
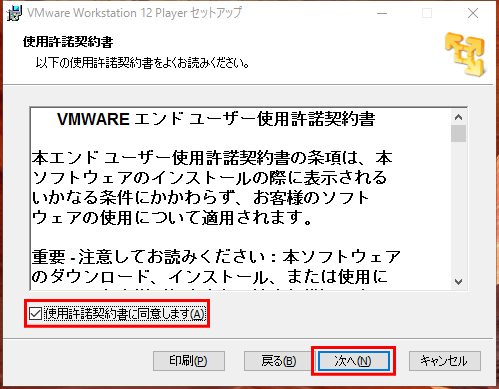
次の画面で、インストールフォルダを変更したい場合には「変更」で変更してください。
「拡張キーボード機能」にチェックを入れ、「次へ」ボタンを押してください。
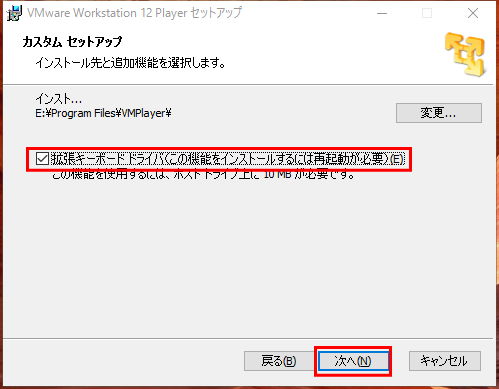
次の画面で、「VMware Workstation 12 Player の改善に協力する」のチェックを外した上で、「次へ」ボタンを押してください。
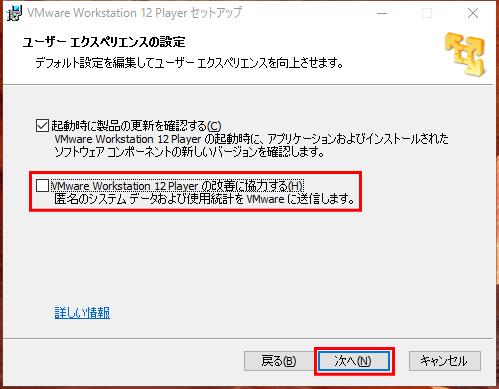
次の画面はそのまま、「次へ」ボタンを押します。
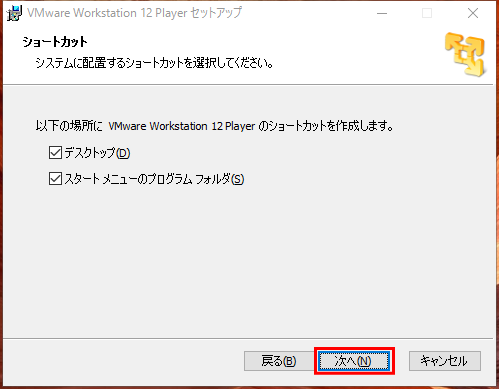
次の画面でインストール準備完了ですので、「インストール」ボタンを押します。
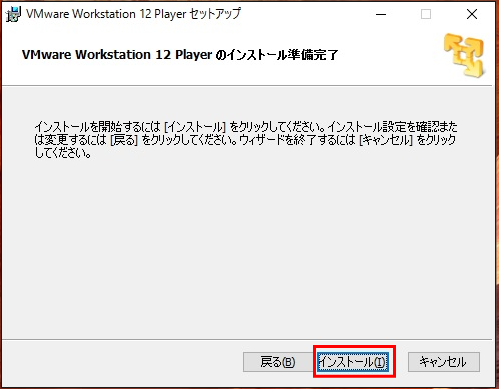
インストール中は以下のような画面に切り替わります。処理が自動的に進むまで待ちましょう。
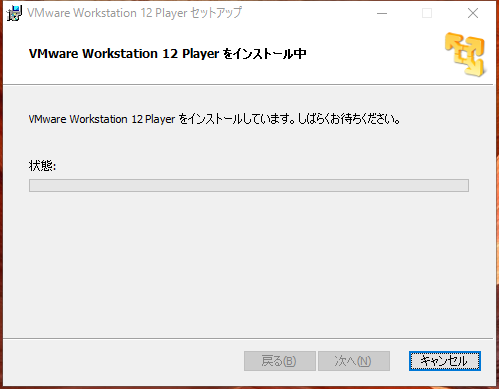
インストールが完了したら「完了」ボタンを押しましょう。
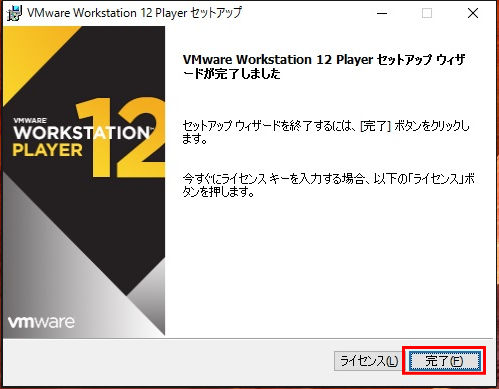
VMware Player の初期設定▲
VMware Workstation Player for Windows の初期設定
起動すると以下の画面が表示されますので、(個人利用・非営利目的であれば)「非営利目的で VMware Workstation 12 Player を無償で使用する」のラジオボタンを選択し、
メールアドレス入力欄に個人のメールアドレスを入力し、「続行」ボタンを押してください。
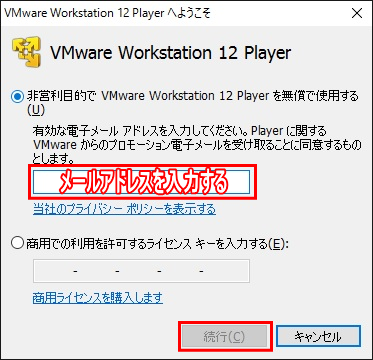
続行ボタンを押すと以下の画面に切り替わりますので、「完了」ボタンを押してください。
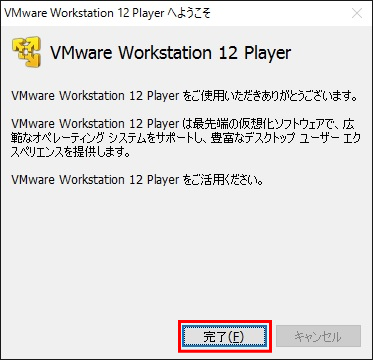
以下の画面になれば次に進んでください。