NonProgrammingサンプル
目次
概要
サンプルプロジェクトを開く
ライトの輝度の調整
複数クライアント動作のための準備
アプリケーションの作成
複数クライアントで動作させてみる
「ノンプログラミング開発の手引き」にある内容の完成サンプルです。
本サンプルは、ドキュメントに記載されている「ノンプログラミング開発の手引き」にある、
実際に組み込んだ完成サンプルです。
サンプルプロジェクトを開く▲
NonProgramming.unity を開く
サンプルプロジェクトは以下に存在します。
Assets/Monobit Unity Networking/Samples/Scenes/NonProgramming/NonProgramming.unity
これを Project ビューからダブルクリックすれば、サンプルプロジェクトを開くことができます。
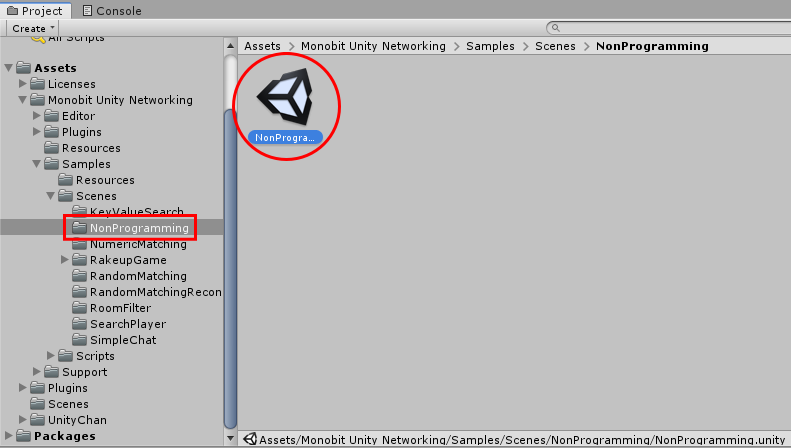
ライトの輝度の調整▲
Directional light for UnityChan の輝度を低くする
Unity5 以降のバージョンを使っている場合、本サンプルを動作させる場合、UnityChanの輝度が高くなってしまいます。
そのため、ライトの輝度を低くしましょう。
Hierarchy ビューから、「Directional light for UnityChan」を選択します。
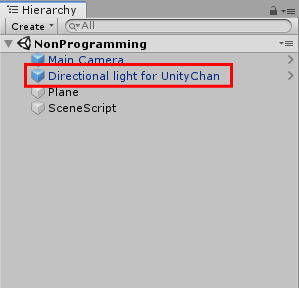
Inspector にある Light の項目内の「Intensity」について、2 から 1 に変更してください。
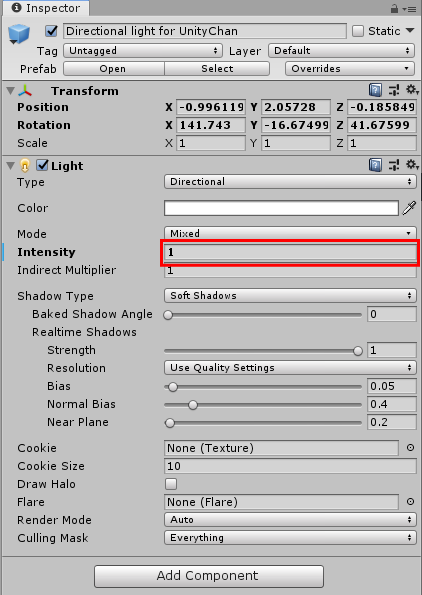
複数クライアント動作のための準備▲
バックグラウンドでの動作を有効にする
Unity のバージョンによっては「バックグラウンドでの動作」が無効になっている場合があり、
その状態で複数クライアントを動かすと支障が出ます。
実行バイナリを生成する前に、まずはその確認と、無効になっていた場合に有効にする手続きを行いましょう。
Unity のメニューから Edit > Project Settings > Player を選択します。
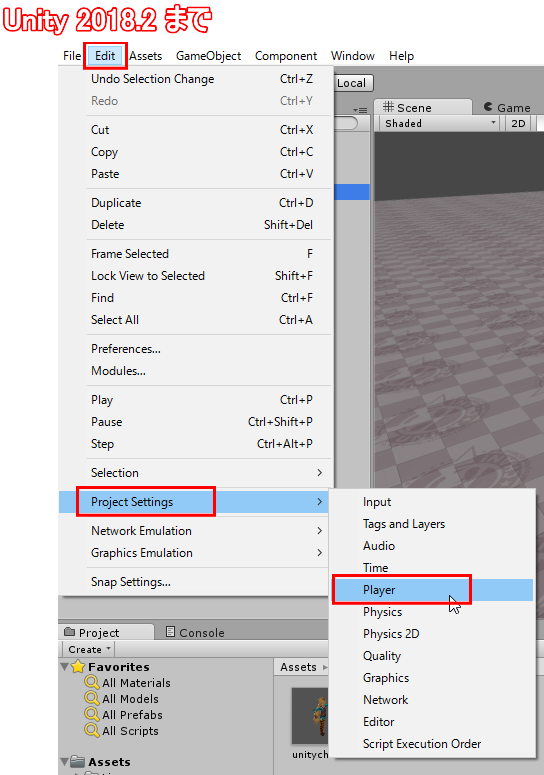
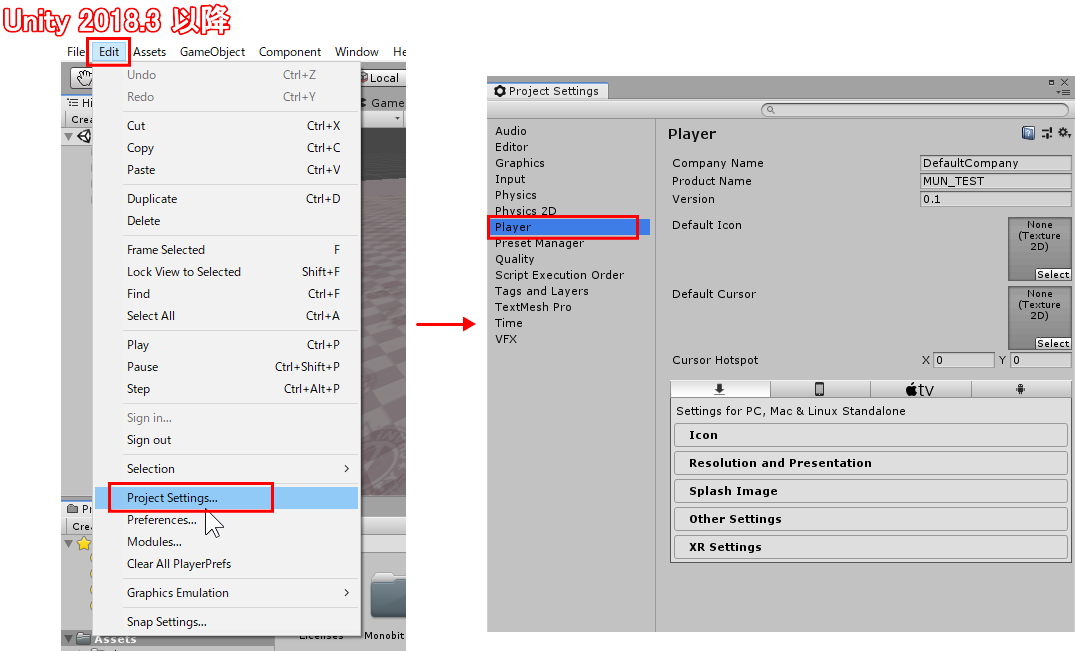
PlayerSettings の「Resolution and Presentation」内にある、「Run In Background」のチェックボックスが
ON になっているか確認してください。
もし、OFFになっていた場合には、チェックボックスを ON にします。
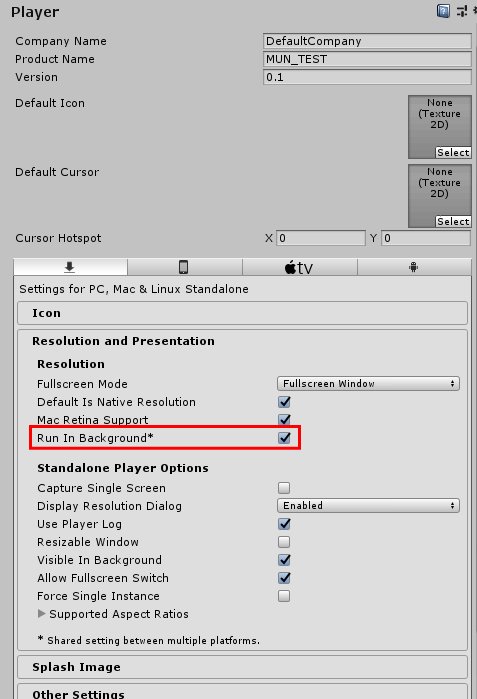
アプリケーションの作成▲
実行バイナリを生成する
では改めて実行バイナリを生成しましょう。
Unity のメニューから File > Build Settings... を選んでください。
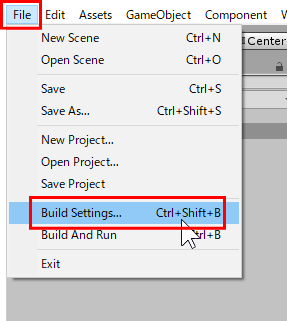
Build Settings ウィンドウ内の Scenes In Build に対し、
Assets/Monobit Unity Networking/Samples/Scenes/NonProgramming/NonProgramming.unity
を追加します。
(他に登録されているシーンファイルがある場合、Scene In Build 内のチェックボックスで外すか、Scene In Build 内のリストから削除してください)
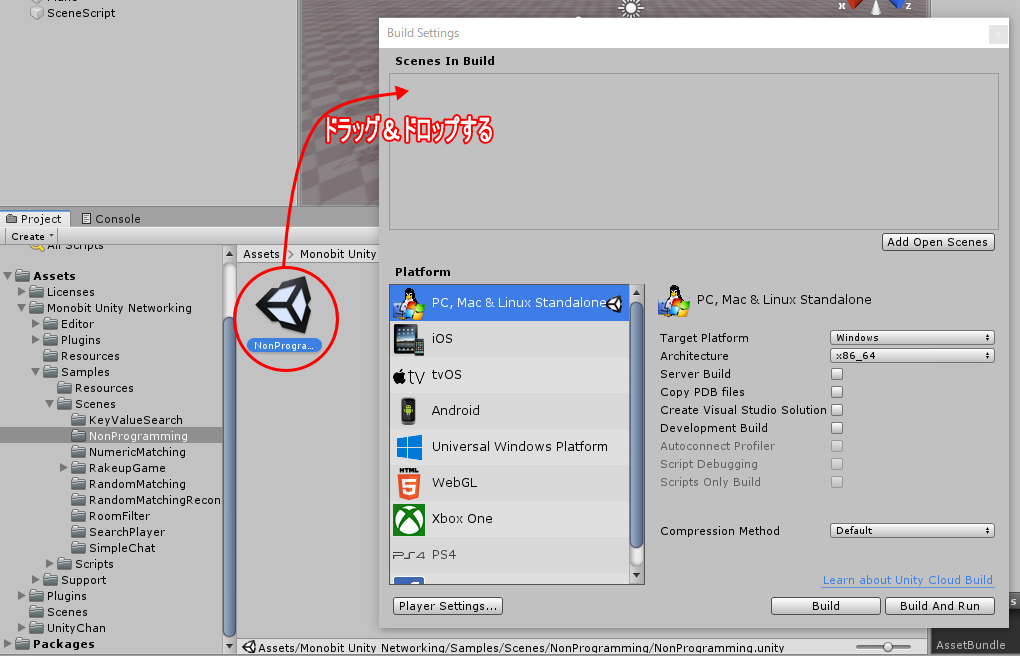
Build Settings ウィンドウ内の右下にある [ Build ] のボタンを押します。
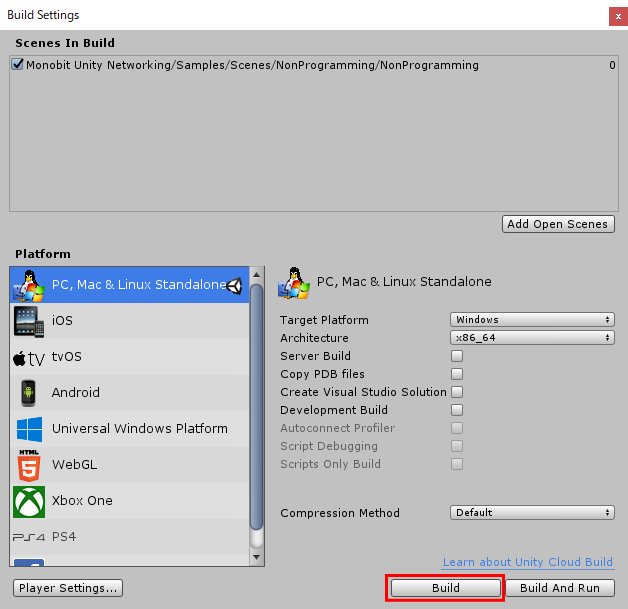
ここでビルドしますが、ビルド方法が Unity2018.2 以前と Unity2018.3 以降で異なりますので、
お使いの Unity のバージョンに合わせて、以下のいずれかを選択してビルドしてください。
複数クライアントで動作させてみる▲
実行バイナリとUnityエディタの両方を使って、マルチプレイ動作確認を行なう
実行バイナリをダブルクリックすると、以下の画面が出現します。
お使いのディスプレイ解像度よりも低いスクリーンサイズで、かつウィンドウモードを有効にした状態で、[ Play! ]ボタンを押してください。
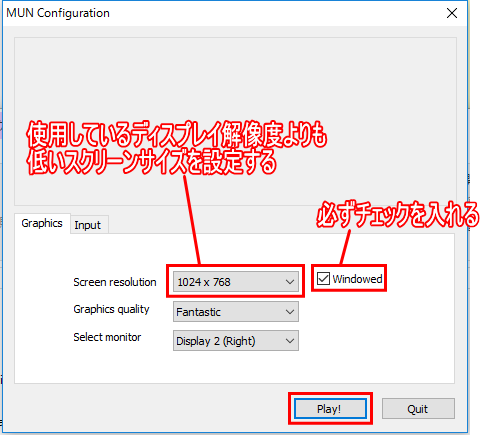
一方で、Unityエディタ上の実行ボタンも押します。
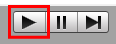
実行バイナリ、Unityエディタともに [Connect] のボタンを押して、両方とも [GameStart] に切り替わるまで待ちます。
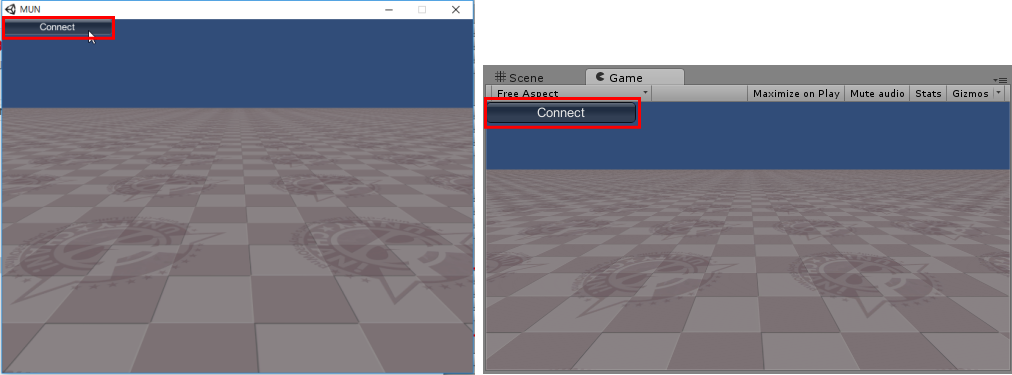
両方とも [GameStart] に切り替わったところで、どちらか片方の GameStart ボタンを押します。
(もう一方も自動的に GameStart が開始されます。)
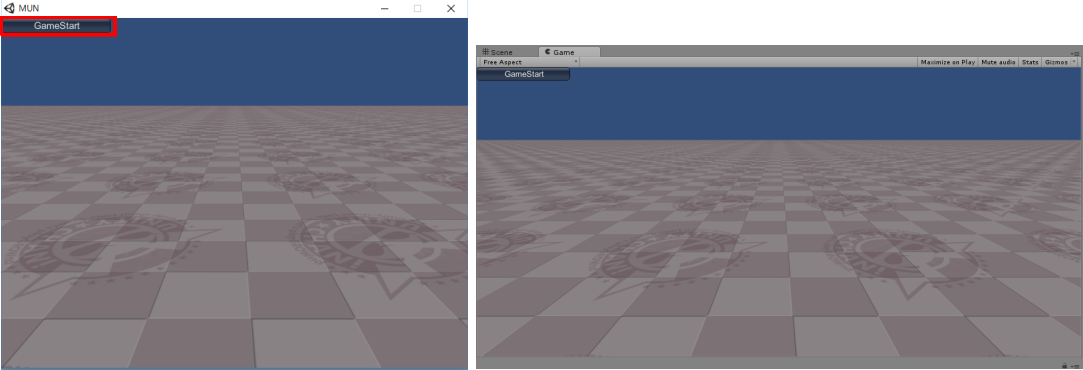
GameStart すると両者ともプレイヤーキャラクタが表示され、
片方のウィンドウ上でキャラクタを動かすと、もう片方のウィンドウで「相手側のキャラクタ」が動いてくれます。